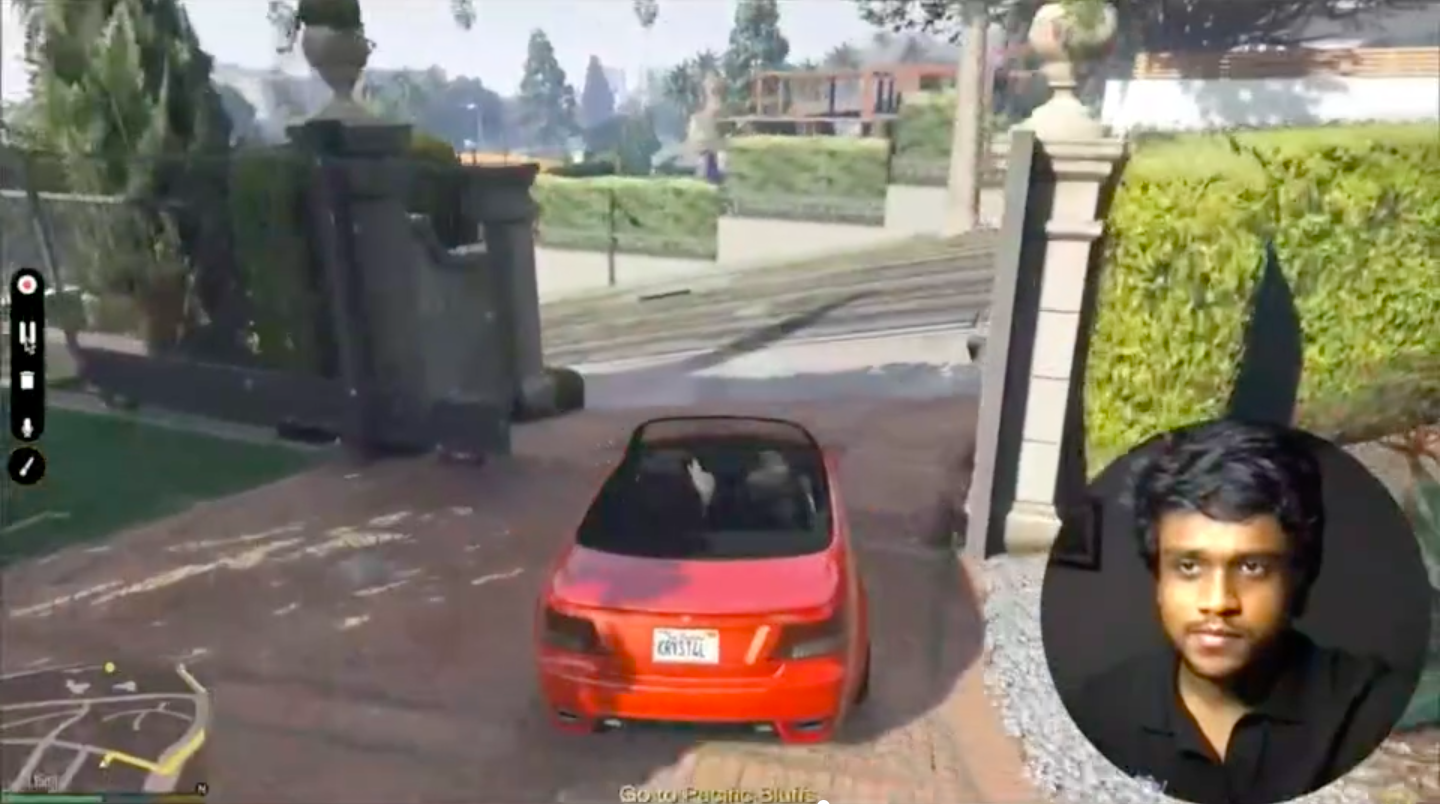Contents
Looking back at YouTube’s gaming Look Back
Part 1: Adjusting your Video Settings
Part 2 - Recording the Gameplay
Part 3: Personalizing the Gameplay and Sharing to YouTube without Capture Card
How to Record Gameplay on PS4 & PS5 without Capture Card
For an avid gamer, gameplay videos are a multipurpose thing.
They can create their own gameplay videos to share their experience and learnings with others. Watch others’ videos to learn new moves and improve their own gaming performance. Or, they can do both.
Whatever the case may be, gameplay videos are trending. So, if you’re a gamer reading this blog, then let me tell you straight — this is a great time to start making gameplay video content.
I know what you’re thinking — How should I get started?
In this blog, I will explain to you not just how to record and share gameplay videos on youtube without capture but how to make those videos personalized. How to create videos like Vikkstar and ishowspeed - personalized entertaining gameplay videos with your gameplay screen, webcam, gameplay audio and your voice over.
Looking back at YouTube’s gaming Look Back
You can look at it yourself here, but if you want to save time, here’s a snapshot of the numbers that you will find the most eye-catching
- YouTube gaming channels after crossing 100 billion watch hours
- 40 million+ active gaming channels on YouTube
- 80,000 gaming creators crossed 1,00,000 subscribers in 2020
- Minecraft is the most-watched game with 201 billion views
- More than $1.5 million was raised for charity by different gaming content creators
- 2023 was a happening year for gaming content creators. With the surge, it’s expected to grow even bigger from here. If you want to be a part of this growing journey, then this blog is for you
In this blog, we will be telling you how you can record gameplay videos and make them more personal with webcam and audio recording.
Let’s break this into 3 parts.
- Adjusting your Video Settings
- Recording the Gameplay
- Personalizing the Gameplay and Sharing to YouTube
Let’s go!
Part 1: Adjusting your Video Settings
Step 1: Turn on your Playstation console and make sure your controller is in sync with the console.
Step 2: Press the share button on your controller to bring up the video settings

Step 3: From the settings page, scroll down to the part where it says captures and broadcasts

Step 4: Select the button controls menu and change the setting from Standard to Easy video clips. This will allow you to manually start and end the video recording as you get into your gameplay.

Step 5: Next click on the captures menu and then select ‘Length of Recent Gameplay Video clip’ Change the timing to your choice, I would recommend having 30 minutes or the maximum limit which is 60 minutes.

Step 6: Once you are done, move back to the Captures and Broadcast menu and select Video clip format. Here, change the file format to Most Compatible since we will be using this video later on to personalize. Turn on Mic Audio and Party Audio. But if you don’t have a mic connected, worry not, we can add a voice over later on.

Once you are done, go back to the main menu, it’s Game time!
Part 2 - Recording the Gameplay
Step 1: Now fire up any game on your playstation and double click the record betton on your controller to start the recording.
Once you are done with the gameplay double click again to stop recording. If you have set a timer, the recording will automatically end once the timer is complete.
Step 2: To access the recording, come back to the home screen and select the Media gallery icon from the home screen.
Step 3: In the media gallery you will find all your recordings from your playstation device, now click on the share button on the right side of your controller as shown below

Step 4: Make sure your USB device is connected to your playstation by this time and you will find copy to USB drive option appearing in the menu. Select it.

Step 5: Once you select this, a pop up will appear asking you to confirm the selection. Select Copy again and your video will be transferred to the USB device.

Congrats you are now a gamer, let’s take that one extra step to become a successful Gaming YouTuber.
Part 3: Personalizing the Gameplay and Sharing to YouTube without Capture Card
The difference between a gamer and a gaming youtuber is how entertaining is their content in addition to the gameplay stream.
For this, you need to add your own webcam preview and your audio to the gameplay. Let’s see how you can do this now.
- Sign in to your Vmaker account
- You can use your laptop webcam or connect to an external webcam to record your face. Similarly, you can also plug in your microphone to record your voice
- Open the Vmaker application and make sure that your webcam and microphone access is turned on
- Select the screen and webcam recording option, and hit the Start Recording button
- Once the recording has begun, start playing the gameplay video file recorded on your PlayStation from your PC or Laptop
- As the gameplay proceeds, you can record your voiceover, pause the video to narrate how you pulled off that move, or use annotation to highlight specific details in the recording
- To make things interesting, you can select the option to add a virtual background to your webcam or simply select the remove background option to make your video look similar to ishowspeed
- After you’re done making the recording, click on the floating red button to stop the recording
- Your recording gets uploaded to your dashboard, which you can access from anywhere, on any device
- Here, you get options to edit the video. You can trim the unwanted parts, crop the video wherever required and resize it too
- You can also upload previously recorded videos and merge them with this recording. This works great for making your intro and outro
- Once you are done editing, click on export and your will be rendered. You will now be redirected to the player page. From the player page click on the share button and select Social. From Social select YouTube. You can add your youtube channel here and upload your video directly to YouTube.




And, it’s done. Your video is live. With Vmaker, you can create more engaging gameplay videos without getting dependent on multiple tools
What makes Vmaker gameplay maker stand out from other screen recording tools?
At first, Vmaker might not come across as special. It’s only when you start using it, you realize how it offers so much freedom to content creators. The features are in line with their requirements, and the pricing is the best in the market
Here’s a quick overview of the best features of Vmaker gameplay maker
Unlimited Recording
You can record an unlimited number of videos, with unlimited storage space. No questions asked. If you want to record longer duration, upgrade to premium plans.
Crystal clear recording
Without paying for it, you get HD recording with Vmaker. This means you can maintain the same level of quality in your gameplay videos. Also, when you export the video or upload it on YouTube, your viewers will watch the video at the same quality. Vmaker also offer inbuilt noise suppression, which enhances the audio quality of the recording.
Easy collaboration
Collaborating with other gaming content creators can be fun. And, with Vmaker you can save your videos, arrange them in folders and share them with other gamers so that they can also record a video and merge it with your recording
Cool customizations
From your background to the color of your mouse cursor, you can customize Vmaker to your style. You can add a name tag to your webcam bubble, customize the area of recordings, and set a timer for your videos too
Takeaways
For an avid gamer, gaming videos are a great place to get entertained and learn new moves too.
If you’re a gamer, this is the best time to create gaming content and publish it on YouTube. The growth in the past year has been fantastic and the future looks more promising. However, if you want your content to stand out, add narration and webcam recording to it.
By adding your voice and face, your viewers will get a more personal feeling. Besides, it also appears more friendly. As your audience can see and hear you, they feel more confident in reacting to your videos.
To add your voice and webcam recording, choose a screen recorder like Vmaker which offers great value, and is much better than the other screen recording tools.
If you enjoyed reading the above article, then here are a few cherry-picked ones you might be interested in reading further!
10 Best Free and Paid Screen Recorders To Checkout In 2023
Best free screen recorders without watermarks
10 Best Screen Recorder Chrome Extension In Chrome Web Store
How to record YouTube videos on a laptop