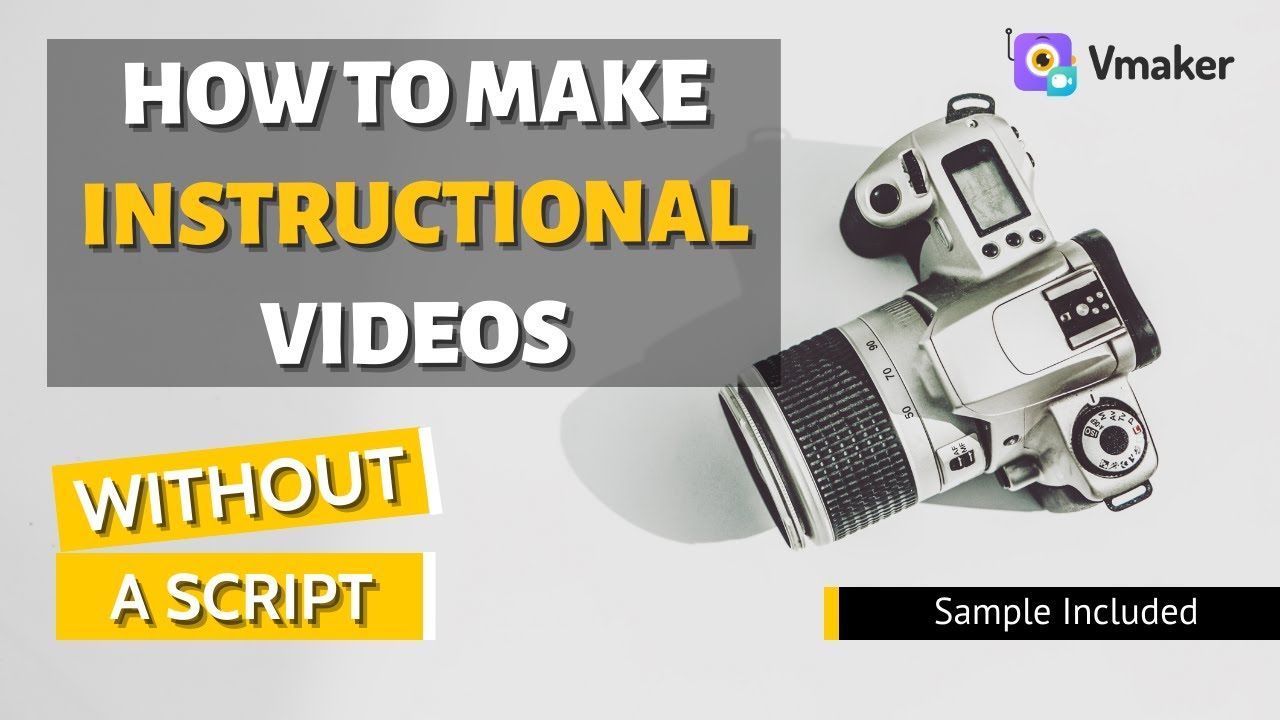Contents
Different ways to create instructional videos
Let’s look at the steps involved in creating an instructional video.
How to Create instructional videos?
Tools required to get started with instructional video creation
Tips to get a professional intructional video output
How to Create an Instructional Video | Pro Tips & Best Tools
Creating instructional videos is a cakewalk!
Instructional videos are great for demonstrating a process or creating a step-by-step guide. There are tons of reasons to create instructional videos. You can create instructional videos for educational purposes, HR training, Product or service, and so on and so forth.
There are a couple of ways to create instructional videos. Animated, screen recorded, and videos are created by recording the narrator using a camera.
Different ways to create instructional videos
Animated videos
These types of videos are pretty effective and eye-catching! If done correctly, animated videos are great for instructional videos. But, they come with their own flaws. Animated videos are pretty expensive to create! They require a specialist to illustrate and animate the entire video. The turnaround time isn’t particularly quick either.
Camera recorded videos
Such videos are effective in accomplishing the objective of the videos. The face of the narrator helps build a one-to-one connection between the narrator and viewer. However, these types of videos are laborious to create. They require a high-quality camera, proper lighting, and a suitable background. Not just that, once the video is recorded, it needs to go through the process of editing. This makes it expensive and labor-intensive.
Screen recorded videos
These videos are picking up the pace very quickly in recent times. Screen recorded videos are created by recording screen, webcam, and voiceover simultaneously using an online tool. Such videos are easy to create and extremely cost-effective. There is usually a need for only basic equipment such as a PC and webcam. With no special skills required, anyone can create screen-recorded videos.
If you’re looking for a fast, easy, and cost-effective method to create instructional videos, screen recorded video is the way to go. Naturally, we will be focussing on these videos in our article.
Before we go any further. Setting the purpose of your instructional video is extremely important. Once that is set, you can fix the duration of your video in such a way that it is effective for the viewers.
Let’s look at the optimum duration for videos based on their purposes.
- For educational purposes, your videos can be between 10 to 15 minutes long
- For Product/Service instructional videos. It’s better to keep the video length less than 4 minutes.
- For HR training, the videos can be between 3 and 7 minutes.
Here is a tip: It’s always better to keep your videos as short as possible.
Overcoming practical hurdles
The world is moving towards simple solutions to complex problems. A lot of us are working from home nowadays and we don’t necessarily have access to fancy equipment, aesthetic background, or even a noise-free environment. In fact, that’s totally okay! You don’t need any of it or even a script when you use a screen recorder to create instructional videos.
Let’s look at the steps involved in creating an instructional video.
Step 1: Create a storyboard.
Wait! don’t freak out. It’s not an artistic storyboard. All you have to do is list down the points that you want to include in each scene. For example, the content for introduction, topics covered, key takeaways, tips, and tricks, call to action, etc. You can add prompts or just one-liners that will give you the context of what to talk about in a particular scene.
This will help you progress with your content as you record the video. You can create a simple storyboard on a PowerPoint presentation. Set up slides for different sections and write down the topics to be covered in a 2X2 box.
You can also make use of online storyboard creators should you wish.
Step 2: Getting feedback
Share your storyboard with friends and colleagues. This will help you get a third-person perspective and help you make the video effective.
Step 3: (Not) Writing a script.
Technically this would’ve been the next step but we’re gonna skip it. Since we’re creating an instructional video by recording screen and webcam, the screen that you show to your viewers will give you context and help you explain without a script.
How to Create instructional videos?
It’s always a good idea to keep things simple, right? Vmaker is the best instructional video maker for making instructional videos that keep its core functionality and usability simple for both paid and free users. If you’re looking for unmatched quality and performance, Vmaker is the right choice for you. You can record your videos effortlessly and have them saved in cloud storage. This helps you free up space on your PC and makes it easier for you to share the videos that you record using Vmaker. With that said, it’s time to set up Vmaker and get going with the video.

Setting up Vmaker on your PC (step by step process to make instructional videos)
Let me show you how you can set up Vmaker on your computer.
- Visit www.vmaker.com and Sign up using your email address or social login credentials.

- Once you have logged in, you’ll be taken to your dashboard. Click on the download button and add the Vmaker Chrome plug-in to your dashboard. If you’re a Mac or Windows user, you can download and install the Vmaker's Screen Recorder for Mac or Vmaker's Screen Recorder for Windows.

3. After installing the Vmaker Chrome plug-in, pin Vmaker to your chrome browser so that you can access it quickly.

4. Click on the Vmaker icon to launch Vmaker.

5. Open preferences and turn on noise cancellation. (this will help cut down any unwanted background noise.
6. You can also turn on the mouse emphasis feature to highlight the sections when you click.
7. Return to the application main screen and select the screen and webcam recording option.
8. You can set up a frame for your webcam bubble by clicking on the confetti icon.

- Choose the frame of your choice. You can either get quirky with the fancy ones or select a purposeful one and set up your name.
- You can also use the frame feature to tell what the video is about by giving a title.

- Move and place the webcam bubble to the section on the screen of your choice.
- You’re all set now, click on the start recording button to get started.
Recording in progress
When creating your instruction video, you can use the screen annotations feature to draw and highlight the section of your video. It helps make your video engaging and grabs the audience's attention.
In addition to that, you can use the mouse emphasis feature as well. Using this, whenever you make a click, the mouse is highlighted. This is very useful in showing your viewers the movement and actions of your mouse.

As you record, you can pause the video if you make a mistake. You don’t have to start from the beginning. The unwanted section can later be removed in the editor. Just click on the play button to resume the recording and start from where you left.

Some people prefer having a perfect video without any flaws. That’s totally okay. But trust me, if you make mistakes, it’s easier to edit it out than recording the video over and over again!
When you’re done, click on the stop button to stop the recording on the left-hand side of the screen, or just click on the Screen Recorder chrome extension. This is where the magic happens! Your video is automatically uploaded to the Vmaker cloud storage. You can access this video on the player page or through your dashboard.

The next step is to edit the video. Before you do that, it’s always a good idea to duplicate your video so that you always have the original video as a backup.
Click on the edit button to open your video in the editor. You can trim the unwanted section by selecting the section that you want to retain in the video.

If you have multiple sections to remove, just duplicate the scenes and trim out the rough edges.
You can also add intro and end slides using the scenes feature. Just upload the intro and end slides in mp4 format to the editor. Just add scenes to the start and end of the video and place the intro/end slides that you have uploaded.
Now all you have to do is export the video. Select the resolution of your choice and click on export. You will see a render scene. Don’t close the browser when this is happening. Your video will be available on your dashboard when it has been successfully rendered.
Getting feedback for the video.
Now that you have created your instructional video, you can show it to your colleagues and friends to get feedback. Don’t freak out if they suggest you make some changes. You can record the revised sections on Vmaker, download them, and merge them with the existing video using the scenes feature on the editor.
All you have to do is follow the same steps that you did to add the intro and end slides on the editor.
Once the final video is ready, you can download the video from the player page by clicking on the download button or directly share it to YouTube or other social media platforms effortlessly.

Just click on the share button and click on the YouTube icon. Add your YouTube channel and that’s it. Your video will now be directly uploaded to YouTube from Vmaker. Saves you time, isn’t it?
To share the video on social media or any other channel, just copy the video Url and paste it on other platforms. Your viewers can click on the link and watch the video without downloading it to their device.
You can also embed the video on your landing page by copying the embed code and using it on your landing page.

That was pretty straightforward, wasn't it? Let me give you a few more tips that will help you with your instructional videos
Tools required to get started with instructional video creation
- A personal computer

You can use a laptop or a desktop computer. You don’t really need a machine that is of high configuration. If you are planning to use a laptop, it is better to connect a mouse to your computer. When using a screen recorder, it is better to use annotation tools with a mouse.
- A Webcam

If your computer has an inbuilt camera, it should get the job done. However, if you are looking for better quality, you can go for a USB webcam that records in high definition. You can go ahead and get a webcam from an online marketplace that is compatible with your computer.
- A Selfie light

It’s better to use a selfie light when recording your webcam. Do make sure that you select the type of selfie light which you can comfortably place on a table. This will make sure that when you record yourself, the light is spread evenly across your face. There are certain selfie light models which are suitable for mobile recording only.
- A microphone

You can opt for a USB microphone that directly connects to your computer. Make sure you choose a podcasting microphone that comes with a pop filter. A podcasting microphone is better at filtering out ambient noise and provides the right amount of amplification for non-studio recording purposes.
Tips to get a professional intructional video output
- If you’re working from home and looking to record the video, make sure you find a place that’s well lit.
- Pick a time to record when you can avoid natural noises and distractions. I prefer recording my videos at night (zero disturbance). If you’re working from the office, just find yourself a place that’s quiet and let your colleagues know that you don’t want to be disturbed.
- Select the scenes/visuals that you want to include in your video before you start recording and add them to your storyboard.
- Clean up your desktop! It's a good idea to remove all unwanted files from your desktop and hide your personal data before you start recording.
- Make sure your speech is loud and clear. Adding dynamics to your voice will be a great plus.
- Having your face appear in the video will help make your video look personalized and make it easier for the viewer to connect with your content.
- Highlight the important parts of your screen using screen annotations while recording.
Best Tools to make instructional video
Screen recorders are tools that allow you to create videos by recording your screen and webcam. There are some really great screen recorders available online. Let's take a look at the top 5 screen recorders that you should consider for creating your instructional videos.
Vmaker AI:

Vmaker AI is one of the latest tools in the market. It lets you create, edit, and record your screen, webcam, or both with voice-over. The biggest USP of Vmaker is the versatility it offers with video creation and editing. There are tons of smart features that make Vmaker a terrific product. To name a few, Vmaker has screen annotations, mouse emphasis, an inbuilt editor, unlimited recording, and cloud storage capabilities. Vmaker also offers a complete white labeling solution that allows you to add your brand logo, colors and have a custom Url for the videos. All this comes with unmatched pricing and robust reliability making it the best app for making instructional videos.
Vmaker Highlights
- Unlimited recording and cloud storage in the free version
- Extremely reliable
- Value for money proposition
- Automated video editing software
- AI Subtitle Generator in over 100 languages
- Supports up to 4k recording
- Strong customer support
- Manual video editing suite including a video cutter, video trimmer, video merger, video speed changer, aspect ratio adjustment, video cropper, video resizer, add text to video, add voice to video, and more.
Here is an elaborate guide on How to Make Instructional Videos with Screen Recording using Vmaker.
Screencastify
Screencastify was launched in 2013 and it was one of the first screen recorders available. It’s been in the market for more than 8 years but there are key aspects where it differs from some of the latest tools. There is no cloud storage provided by Screencastify. The recorded videos are directly uploaded to the user’s google drive. This means if you have limited storage on your Google drive, things could get a bit difficult. The screen recorder and editor are not offered as part of one pack. The upside is that you can choose to purchase the screen recorder and editor separately or together based on your requirements. Unlike some newer tools, there is no white-labeling solution offered by Screencastify.
Screencastify Highlights
- No limits on the number of video recordings (Google drive storage dependent)
- Screen recorder and editor are not included as one package.
- The videos can be directly stored on your local device as well
- No monthly subscription is available. Only yearly subscriptions.
- Some key features offered by newer tools missing.
Here is a detailed Vmaker vs Screencastify comparison
Loom
Loom is one of the most familiar names when it comes to screen recorders. Users have appreciated Loom for its user-friendly interface and some key functionalities in the player. Though the premium version is pretty loaded, Loom’s free plan is not exactly usable. There is a limit of 5 minutes on the recording duration on the free plan. Also, users have pointed out the customer support isn’t up to the mark. Loom still offers a very polished experience for users in the premium plan.
Loom Highlights
- User-friendly interface
- Proven tool in the market
- Only gets trim functionality to edit video
- Cannot add scenes to a video
- Average customer support
Here is a detailed Loom vs Vmaker comparison
Movavi
Movavi is a screen recorder primarily focused on individual users. There is an option of Mac application or Windows application for the users to choose from. Movavi is a pretty reliable tool for screen recording purposes. There are a couple of drawbacks. There is a huge watermark added to the video when recorded using the free version. Also, if you are looking to use the tool for team collaboration, you might want to look elsewhere. There are no collaborative features available. Also, the complete package is available only for a yearly subscription. If you are looking to use Movavi for a one-time purpose, you will still have to purchase the tool for an entire year.
Movavi Highlights
- The paid plan is a great option for individual users
- Native applications available for Mac and Windows
- Easy to use interface
- Video recorded on the free plan has watermarks.
- Cannot be licensed on a monthly basis.
Here is a detailed Vmaker vs Movavi comparison
Snagit
Snagit is a competent product from the stable of Techsmith. It is available in the form of both Mac applications and Windows applications. The long history of Techsmith is clearly shown in the functionalities of Snagit. In addition to screen and webcam recording, you can also take screenshots using Snagit. However, it lags behind when it comes to technological advancement in storage. Snagit saves all the data in your computer. Meaning, you will run out of storage if you create long videos. Also, there is no unlimited recording for the free users. Snagit can be purchased only for a yearly subscription. There is no monthly subscription plan for occasional users.
Snagit Highlights
- Has been in the market for a long time
- Good for local storage purposes
- Can also be used for screen grands
- Very limited recording options and features for free users
- Only available for a yearly subscription
- Unavailability of cloud storage options
Here is a detailed Vmaker vs Snagit comparison.
Instructional video tips
- Always keep in mind the intent and persona of your audience when creating the video. You have to make sure that you give an in-depth representation of your instructions. Follow a constant pace when recording your video. Use simple language to understand language. Also, try to address all the questions that may arise in the viewer's mind.
- Keep your video uncluttered. Make sure your topic, storyboard and content are aligned and easy to understand. Avoid including any information that may confuse your viewer. Remove any information or file from your screen that may be distracting.
- If you have multiple topics to cover, create separate videos for each topic rather than creating just one video.
- Always get feedback from your friends and colleagues for the videos that you create. Feedback is the key to improvement!
Instructional video example
Here is an instructional video made on how to make instructional videos without a script.
Take it easy with your first video
It’s okay if your first instructional video is not the perfect one. The first few ones are always rough around the edges. You can improve progressively with practice. If you have questions or need help with Vmaker, you can always get in touch with our customer support team through live chat. There’s always someone from our team to catch your back! One of the main reasons why our users love Vmaker.

You can get started with creating your instructional video right away by clicking here and signing up for Vmaker instructional video maker.
If you enjoyed reading the above article, then here are a few cherry-picked ones you might be interested in reading further!
Ultimate Tutorial videos Guide with Tips and Free Template
A Complete Guide On Product Videos ~ Definition, Types and Tips
How to make a product demo video