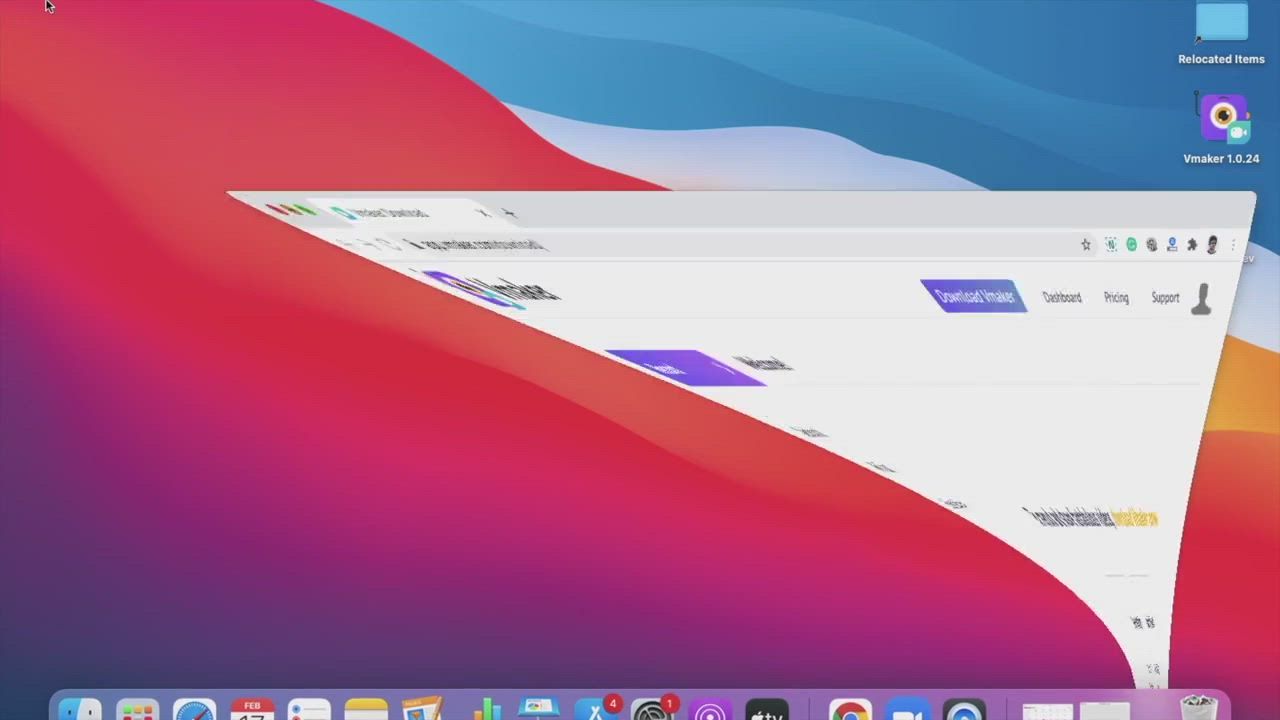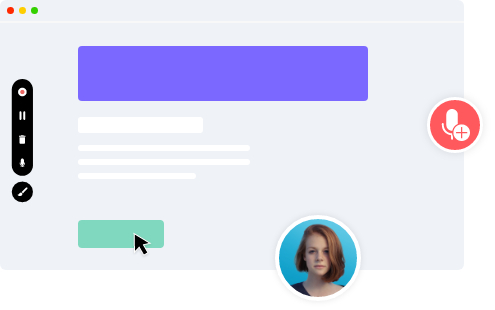Grabe la pantalla a resolución 4K con audio interno y micrófono en Mac
Comience gratis¿Por qué elegir Vmaker en lugar del Quicktime Player de Mac?
- QuickTime es solo para la captura de pantalla básica en MacBook. Con Vmaker, puede llevarlo al nivel avanzado grabando la pantalla y la cámara web al mismo tiempo
- Vmaker le da la opción de grabar en 360p con una calidad de hasta 4K HD. Con QuickTime, no tiene ese privilegio
- Las anotaciones en pantalla y el énfasis del mouse hacen de Vmaker un poderoso grabador de pantalla para Mac. No encontrará este combo en QuickTime Player
- Vmaker es un grabador de pantalla de Mac con capacidades de grabación de audio. Puede grabar su voz y el audio interno al mismo tiempo. Sin embargo, con el reproductor QuickTime, no es tan fácil
- La grabación de pantalla de QuickTime en MacBook puede ralentizar su computadora. Ya que guarda videos localmente. Mientras que Vmaker guarda sus videos en la nube, lo que significa que puede acceder a ellos desde cualquier lugar sin ralentizar su MacBook
¿Cómo grabar la pantalla en Mac?
Incluso si es nuevo en la grabación de pantalla en Mac, no se preocupe. Con Vmaker, cualquiera puede hacer videos de grabación de pantalla. Se trata de 6 pasos simples:
- Registrarse en Vmaker
- Descargar la aplicación Vmaker para Mac
- Seleccionar el modo de grabación
- Elegir el área de grabación
- Pulsar el botón Grabar
- Cuando esté listo, pulse el botón de grabación de nuevo para detener la grabación
También puede ver este video para aprender cómo grabar la pantalla en Mac. En este video, también aprenderá cómo grabar audio y usar funciones atractivas como anotaciones en la pantalla y énfasis del mouse.
Grabe la pantalla de Mac con audio usando el Mac Screen Recorder de Vmaker
Descargar grabadora de pantalla gratis
No se requiere tarjeta de crédito.
Cómo grabar la pantalla en Mac con audio: guía paso a paso
Siga los pasos a continuación una vez que descargue e instale el grabador de pantalla Mac de Vmaker en su sistema
Paso 1
Inicie Vmaker en su Mac y elija el modo de grabación
Hay dos modos de grabación disponibles en Vmaker:
- Grabar pantalla: Aquí solo graba su pantalla
- Grabar pantalla y cámara web: aquí graba su pantalla junto con una burbuja de cámara web

Paso 2
Seleccione el tamaño de la pantalla que desea grabar
Hay tres opciones disponibles para elegir:
- Grabación de pantalla completa: puede grabar toda su pantalla
- Grabar una ventana: puede elegir una ventana en particular y grabarla
- Tamaño personalizado: puede personalizar el tamaño o el área que desea grabar

Paso 3
Seleccione la entrada de audio externa de su elección
Puede usar el micrófono de su sistema o un micrófono externo para grabar su audio.

Paso 4
Establezca la resolución de su video para una mayor claridad
Puede configurar la resolución de su video de 360p a 4K HD según sus necesidades.
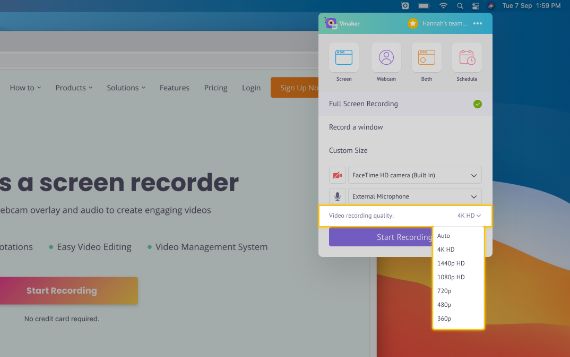
Paso 5
Haga clic en “Iniciar grabación”
Haga clic en el botón “Iniciar grabación” o presione la tecla de acceso rápido ⌘^1 para comenzar su grabación.

Paso 6
Haga que sus videos sean más atractivos
Para hacer que sus videos sean más atractivos, use la herramienta de dibujo y haga clic con el mouse para resaltar mientras graba.

Paso 7
Para detener la grabación, haga clic en el icono rojo o en el botón del muelle
Una vez que termine de grabar, su video se cargará automáticamente en el formulario de su cuenta en la nube privada, donde podrá editar y compartir sus videos.
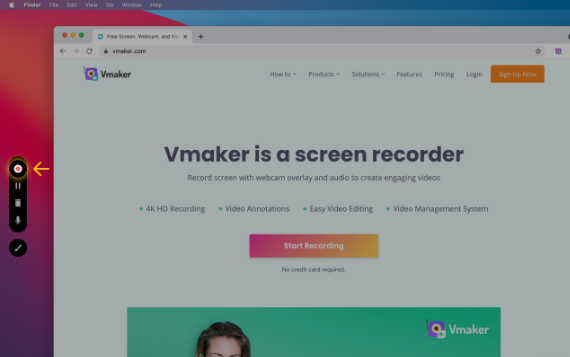
Grabar pantalla en Mac con audio usando Vmaker
Descargar grabadora de pantalla gratis
Gratis para siempre. No se requiere tarjeta de crédito.
¿Por qué debería elegir Vmaker para grabar la pantalla en Mac con audio?
-
Grabador de pantalla ilimitado para Mac
Puede capturar videos ilimitados de la pantalla y la cámara web en su Mac de forma gratuita de por vida. No hay límite en la cantidad de videos y no se agregan marcas de agua.
-
-
Grabar pantalla en Mac con audio
![Grabar pantalla en Mac con audio]()
Grabe su voz conectando el micrófono; automáticamente se sincroniza con su video. También puede reproducir un archivo de audio en su computadora Mac y Vmaker lo grabará sin problemas.
-
![Grabar pantalla en Mac con audio]()
-
Realice anotaciones mientras graba su pantalla en Mac
![Realice anotaciones mientras graba su pantalla en Mac]()
Dibuje, subraye y resalte información importante en su video mientras lo graba. Elija su propio color y comience a usar su resaltador de video personal.
-
![Realice anotaciones mientras graba su pantalla en Mac]()
-
Suite de edición de pila completa
![Suite de edición de pila completa]()
Corte, recorte, cambie el tamaño o gire sus videos para agregar más precisión a su grabación. También puede cargar videos externos con audio para combinarlos con su grabación y agregar más efectos.
-
Comience a hacer videos en su Mac con la grabadora de pantalla gratuita para Mac de Vmaker
Descargar grabadora de pantalla gratis
Gratis para siempre. No se requiere tarjeta de crédito.
Preguntas frecuentes
Si. La grabadora Mac de Vmaker es compatible con macOS 10.14 (Mojave), macOS 10.15 (Catalina) y macOS 11.1 (Big Sur)
Después de que sus videos se guarden en el panel, puede crear carpetas para organizar sus videos, otorgar acceso a miembros específicos y colaborar con su equipo. Además, los videos que compartan con usted a través de Vmaker se agregarán a su panel.
Instale el Grabador de Pantalla de Mac de Vmaker en su Macbook Air o Macbook Pro y siga los mismos pasos indicados anteriormente. Vmaker funciona igual en todas las versiones y versiones de macOS.
Básicamente, es una configuración única. Cuando instale Vmaker por primera vez, después de iniciar sesión, solo vaya a Preferencias y habilite 'Usar audio del sistema'. De ahora en adelante, no tiene que hacer nada, Vmaker grabará automáticamente su audio interno durante sus grabaciones.
El reproductor QuickTime le permite grabar o capturar la pantalla en Mac, pero anda lento sin muchas funciones importantes. No es compatible con la grabación de la cámara web, tiene una calidad moderada y no tiene la capacidad de capturar el audio del sistema. Con Vmaker, puede grabar una pantalla en Mac con sistema de audio con una resolución de hasta 4K.
Las computadoras Mac permiten la grabación de pantalla sin importar qué versión de MacBook esté usando. Puede usar la grabadora de pantalla integrada, el reproductor QuickTime para hacer videos básicos de grabación de pantalla. Sin embargo, tiene muchas limitaciones, como que no puede grabar pantalla y cámara web al mismo tiempo, y carece de muchas funciones esenciales. Puede optar por Vmaker, que es una herramienta de captura de pantalla completa para computadoras Mac. Puede probarlo de forma gratuita para hacer videos ilimitados sin marcas de agua
Para grabar videos en una MacBook, necesita usar una grabadora de pantalla con función de grabación de audio. Con una grabadora de pantalla avanzada como Vmaker, no solo puede capturar la pantalla, sino también grabar su voz y audio al mismo tiempo. También tiene características avanzadas como anotaciones en pantalla, fondo personalizado y llamada a la acción personalizada para cumplir con los requisitos de diferentes usuarios.
Mac tiene un grabador de pantalla integrado llamada QuickTime Player. Está bien para hacer videos básicos de grabación de pantalla. Pero, para la grabación de pantalla avanzada, como cuando desea grabar la pantalla, la cámara web y el audio al mismo tiempo, no se recomienda. Debe elegir una grabadora de pantalla más avanzada como Vmaker que puede grabar todo eso sin esfuerzo