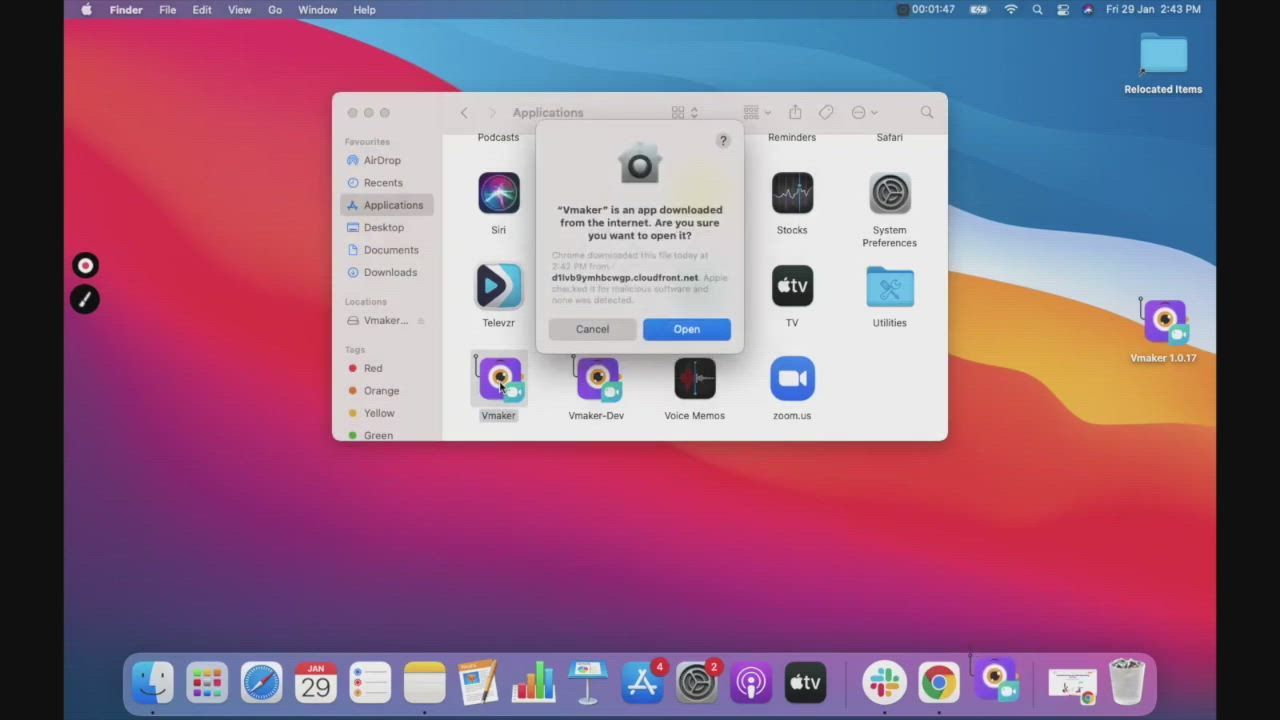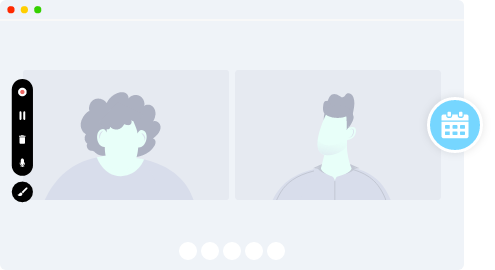Enregistrer des réunions sans en informer l'hôte
Commencer l'enregistrementComment enregistrer une réunion Google Meet ?
L'enregistrement des réunions Google avec l'enregistreur d'écran gratuit de Vmaker vous permet de capturer gratuitement les réunions en qualité HD. Vous pouvez enregistrer un nombre illimité de réunions sans filigrane. Vous pouvez également éditer vos enregistrements de réunion avec l'éditeur vidéo intégré gratuit de Vmaker, et les partager facilement avec un simple lien. Regardez la vidéo ci-dessous pour apprendre à enregistrer Google Meet avec Vmaker !
Enregistrer une réunion Google Meet - Vmaker
Gratuit à vie. Aucune carte de crédit n'est requise.
Comment enregistrer une réunion Google avec du son : guide étape par étape
Suivez les étapes ci-dessous une fois que vous avez téléchargé et installé l'enregistreur d'écran Mac de Vmaker sur votre système.
Étape 1
Rejoignez votre réunion Google et lancez l'extension Chrome de Vmaker
Sélectionnez le mode « Écran » pour enregistrer uniquement votre écran.

Étape 2
Définissez la zone d'enregistrement
Sélectionnez le mode « Onglet actuel » pour capturer l'onglet de votre réunion avec le son du système.
Remarque : seul le mode « Onglet actuel » prend en charge l'enregistrement de l'audio interne.

Étape 3
Définissez votre résolution d'enregistrement
Sélectionnez la qualité de l'enregistrement. La résolution d'enregistrement la plus élevée pour vos réunion est HD 4K.
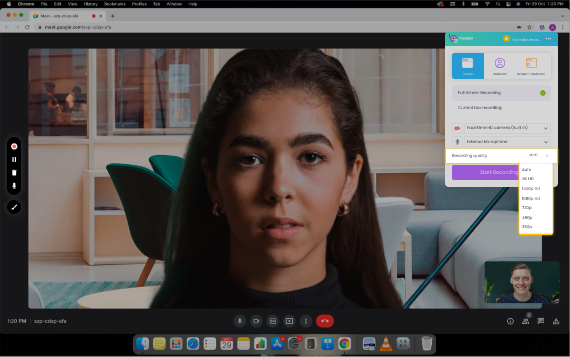
Étape 4
Sélectionnez la source audio de votre choix
Vous pouvez utiliser le microphone du système ou un microphone externe pour enregistrer votre voix.
Astuce : utilisez des écouteurs pour une meilleure qualité audio
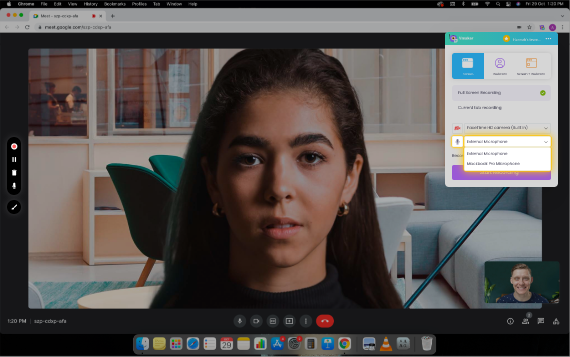
Étape 5
Activez l'audio de votre onglet
Cliquez sur les Préférences sous les options et activez l'option « Inclure l'audio de l'onglet » pour capturer votre audio interne.
Remarque : seul le mode « Onglet actuel » prend en charge l'enregistrement de l'audio système.
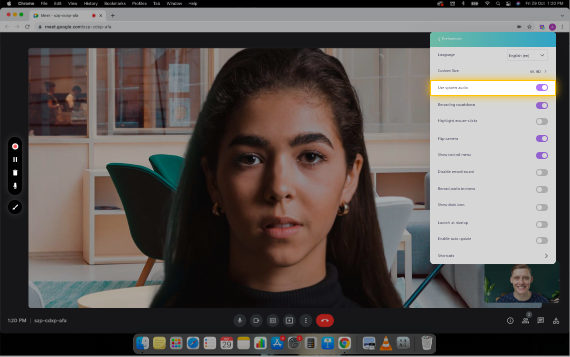
Étape 6
Cliquez sur « Démarrer l'enregistrement »
Appuyez sur le bouton « Démarrer l'enregistrement » et enregistrez votre réunion.
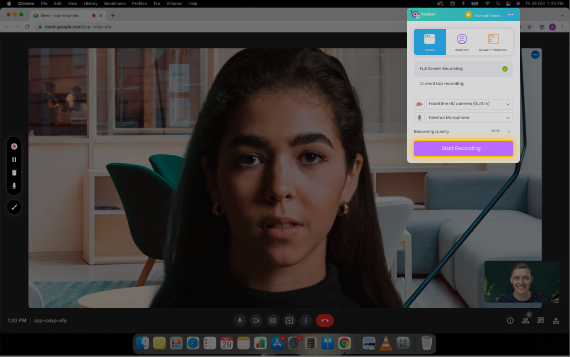
Étape 7
Pour arrêter l'enregistrement, cliquez sur l'icône rouge ou sur le bouton du dock.
Une fois l'enregistrement terminé, votre flux enregistré sera automatiquement téléchargé sur votre compte privé dans le cloud.
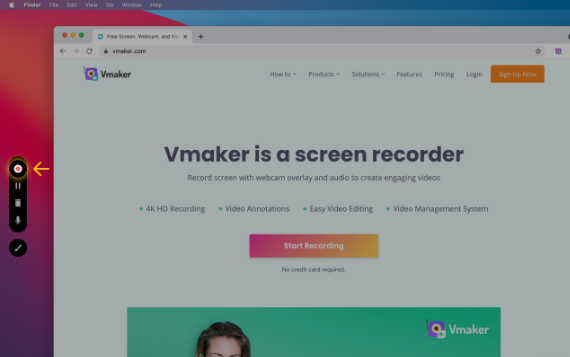
Étape 8
Éditez l'enregistrement de votre réunion
Grâce à l'éditeur vidéo intégré de Vmaker, vous pouvez supprimer les sections inutiles, ajouter de la musique, des sous-titres et faire bien d'autres choses avec vos enregistrements.

Étape 9
Téléchargez et partagez vos réunions
Lancez le rendu de vos vidéos en résolution 4K et partagez-les avec un simple lien
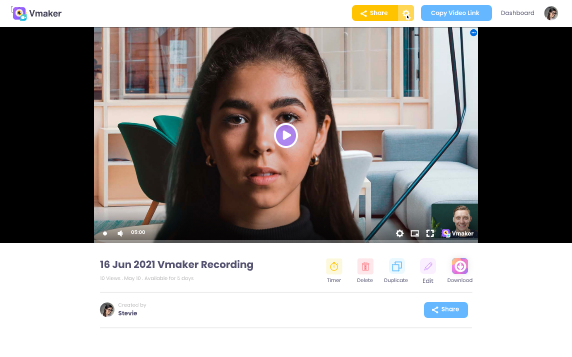
Étape 1
Lancez l'application Vmaker sur votre système
Sélectionnez le mode « Écran » pour enregistrer uniquement votre écran.

Étape 2
Définissez la zone d'enregistrement
Trois options sont disponibles
- Mode « Plein écran » pour capturer l'intégralité de votre écran
- Mode « Taille personnalisée » pour capturer une région particulière
- Mode « Enregistrer une fenêtre » pour enregistrer une fenêtre spécifique
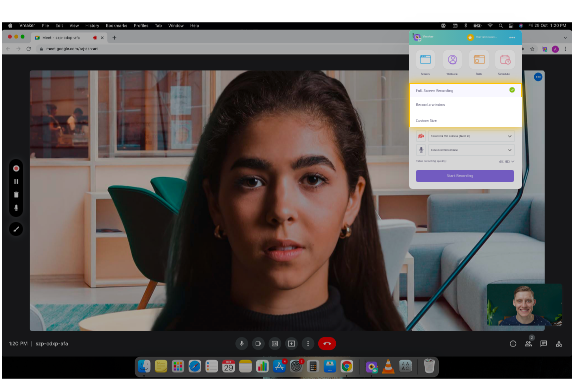
Étape 3
Définissez votre résolution d'enregistrement
Sélectionnez la qualité de l'enregistrement. Vous pouvez enregistrer vos réunions en HD 4K, la résolution la plus élevée
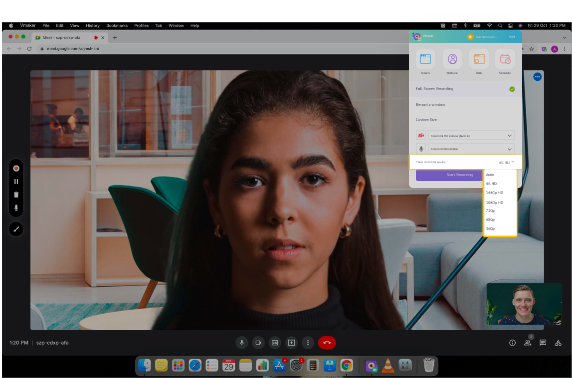
Étape 4
Sélectionnez la source audio de votre choix
Vous pouvez utiliser le microphone du système ou un microphone externe pour enregistrer votre voix.
Astuce : utilisez des écouteurs pour une meilleure qualité audio
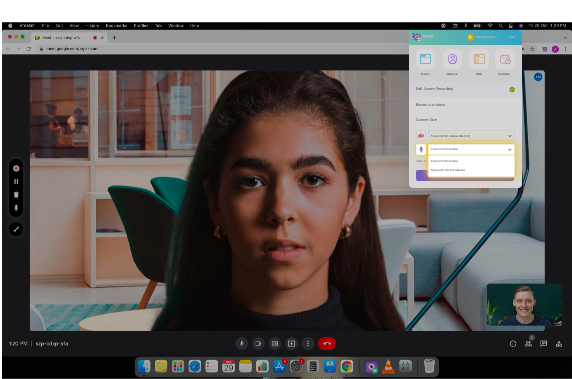
Étape 5
Activez l'audio de votre système
Cliquez sur les Préférences sous les options et activez « Audio système » pour enregistrer l'audio interne.
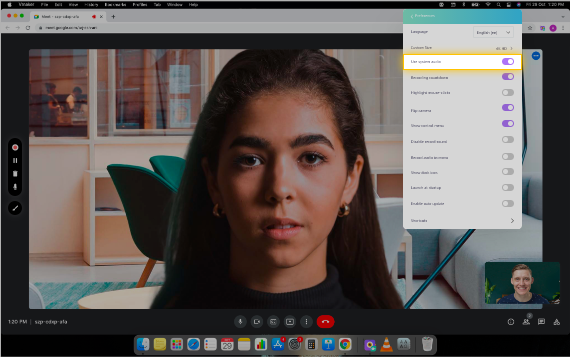
Étape 6
Cliquez sur « Démarrer l'enregistrement »
Cliquez sur le bouton « Démarrer l'enregistrement » et lancez votre réunion Google.
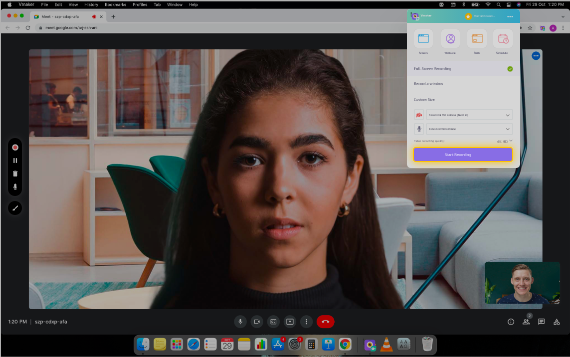
Étape 7
Pour arrêter l'enregistrement, cliquez sur l'icône rouge ou sur le bouton du dock
Une fois l'enregistrement terminé, votre flux enregistré sera automatiquement téléchargé sur votre compte privé dans le cloud.
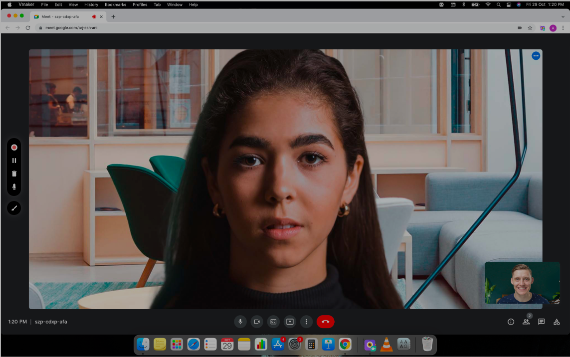
Étape 8
Éditez l'enregistrement de votre réunion
Lancez le rendu de vos vidéos en résolution 4K et partagez-les avec votre équipe à l'aide d'un simple lien. De plus, Vmaker est intégré à YouTube, vous pouvez donc publier directement votre vidéo sur YouTube depuis Vmaker.

Étape 9
Téléchargez et partagez vos enregistrements de réunions
Lancez le rendu de vos vidéos en résolution 4K et partagez-les avec votre équipe à l'aide d'un simple lien. De plus, Vmaker est intégré à YouTube, vous pouvez donc publier directement votre vidéo sur YouTube depuis Vmaker.
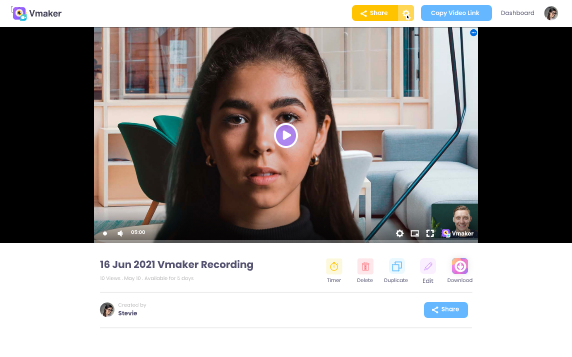
Enregistrez gratuitement les réunions Google avec du son
Gratuit à vie. Aucune carte de crédit n'est requise.
Pourquoi choisir Vmaker pour enregistrer vos réunions Google ?
-
Enregistrez un nombre illimité de réunions Google
Vous pouvez enregistrer un nombre illimité de sessions Google Meet gratuitement à vie. Toutes vos vidéos seront enregistrées sans filigrane et peuvent être partagées simplement via un lien.
-
-
Enregistrez des réunions Teams avec le son
![Enregistrez des réunions Teams avec le son]()
Vous pouvez enregistrer à la fois l'audio du système et du microphone ou uniquement l'audio de votre système lorsque vous enregistrez l'écran des réunions Google.
-
![Enregistrez des réunions Teams avec le son]()
-
Planifiez votre enregistrement
![Planifiez votre enregistrement]()
Vous pouvez désormais planifier vos sessions d'enregistrement à l'avance en fixant une heure et laisser Vmaker effectuer automatiquement l'enregistrement lorsque vous rejoignez la réunion.
-
![Planifiez votre enregistrement]()
-
Éditez et partagez vos enregistrements Google Meet
Une fois que vous aurez terminé votre enregistrement, votre vidéo sera automatiquement stockée dans votre compte Vmaker sur le cloud, où vous pourrez facilement éditer et partager vos enregistrements.
-
Commencez à enregistrer vos réunions Google avec l'enregistreur d'écran gratuit de Vmaker
Gratuit à vie. Aucune carte de crédit n'est requise.
Questions fréquentes
Vmaker prend en charge macOS 10.14 (Mojave), macOS 10.15 (Catalina), macOS 11.1 (Big Sur), et toutes les versions ultérieures.
Tout à fait, vous pouvez enregistrer une réunion même si vous n'êtes pas l'hôte.
Si vous utilisez Vmaker, vous n'avez pas besoin d'autorisation pour enregistrer la réunion. Une fois la réunion commencée, vous pouvez simplement cliquer sur le bouton d'enregistrement et démarrer votre enregistrement.
Oui. Vmaker enregistre à la fois l'audio du système et l'audio du microphone. Ainsi, l'audio de la réunion Google Meet sera enregistré dans son intégralité.
Absolument pas. Nous appliquons une politique stricte d'absence de filigrane afin de garantir que vos enregistrements Google Meet soient exactement comme vous le souhaitez.
Oui, vous pouvez enregistrer Google Meet en 4K, ce qui est la qualité la plus élevée. Cependant, l'enregistrement 4K n'est disponible qu'avec les versions payantes. Mettre à niveau maintenant.
Oui, Vmaker est fourni avec un outil d'annotation d'écran qui vous permet d'annoter votre écran et de prendre des notes pendant la réunion Google Meet. Cependant, l'outil d'annotation d'écran n'est disponible qu'avec les abonnements payants. Mettre à niveau maintenant.
Non. Tous vos enregistrements Google Meet seront mis à disposition sur le cloud. Vous n'aurez donc pas à vous soucier de télécharger l'énorme fichier d'enregistrement et de le sauvegarder localement.
Pour télécharger l'enregistrement de la réunion Google Meet, accédez au tableau de bord Vmaker > cliquez sur l'enregistrement > cliquez sur le bouton Télécharger, et votre vidéo sera téléchargée.