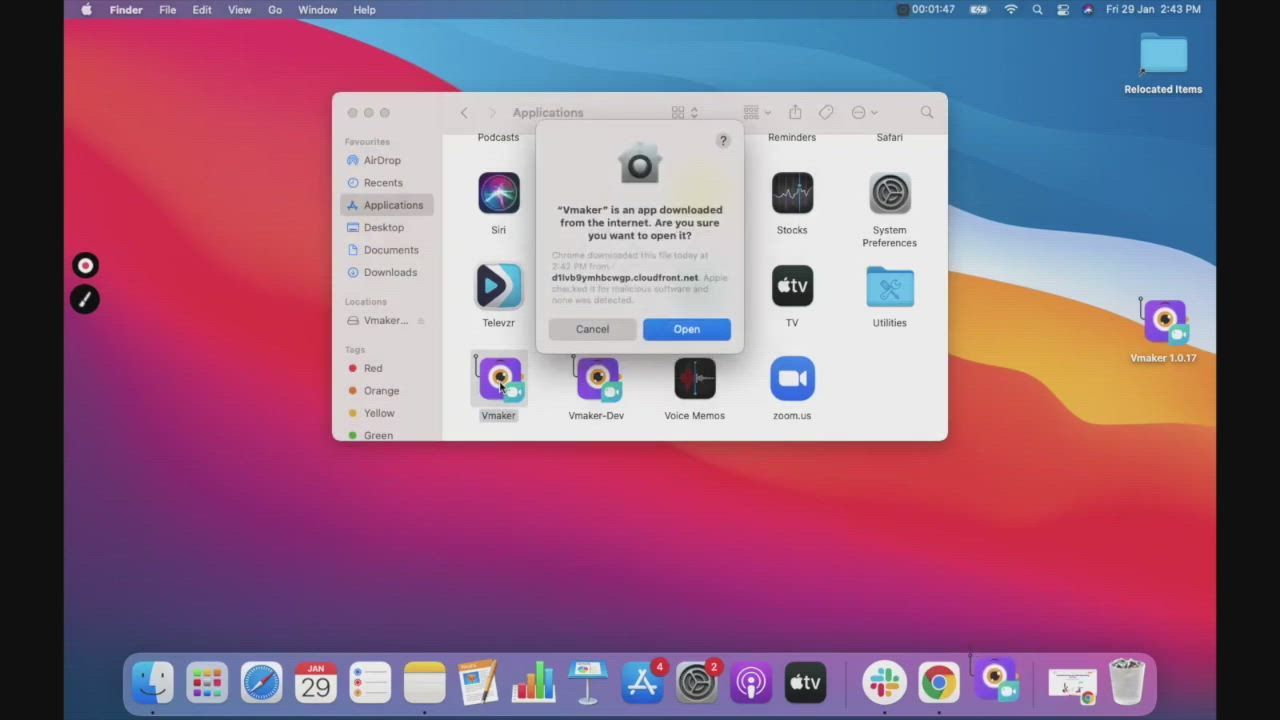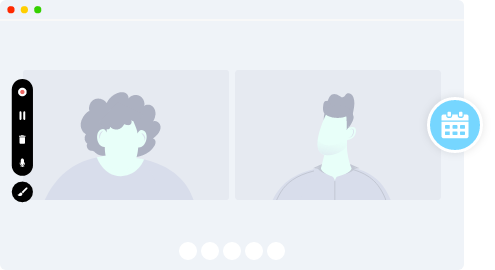How to record a Google Meet?
Here are the key advantages of recording a Google Meet video call
with audio using Vmaker. You can record unlimited meetings in HD
quality and without any watermark. Additionally, you can edit them
using the in-built video editor and share the video with others via
a link.
Watch the video below for a quick and easy guide on recording Google
Meet videos with audio using Vmaker.
Record Google Meet meetings seamlessly without needing to request permission
No credit card required.
How to Record a Google Meet Call Without Permission: A Step-by-Step Guide
Follow the steps below once you download and install Vmaker’s Mac or Windows App or Chrome Extension on your system
Step 1
Start Vmaker Mac application on your system
Select “Screen” mode to record just your screen.

Step 2
Set the recording area
Select “Current Tab” mode to capture your meeting tab along with system audio.
Note: Only “Current Tab” mode supports internal audio recording.

Step 3
Set your recording resolution
Select the recording quality. You can record your meetings at the highest resolution of 4K HD.
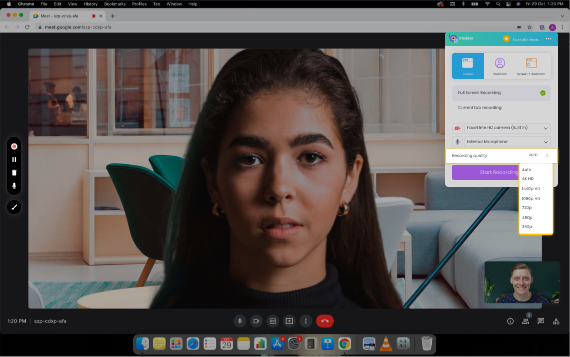
Step 4
Select the audio source of your choice
You can either use your system microphone or an external microphone to record your voice.
Tip: Use headphones for better audio quality.

Step 5
Enable your tab audio
Click on the Preferences under options and enable the “Include Tab Audio” to capture your internal audio.
Note: Only “Current Tab” mode supports system audio recording.
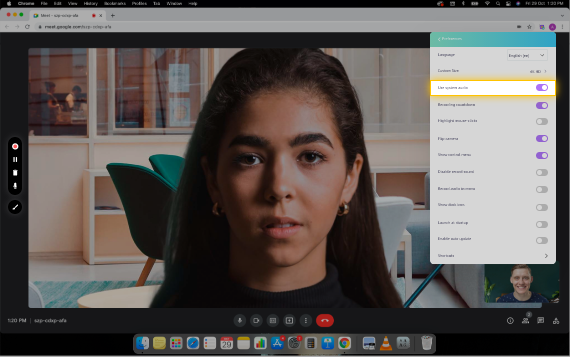
Step 6
Click on “Start Recording”
Hit the “Start Recording” button and record your meeting.
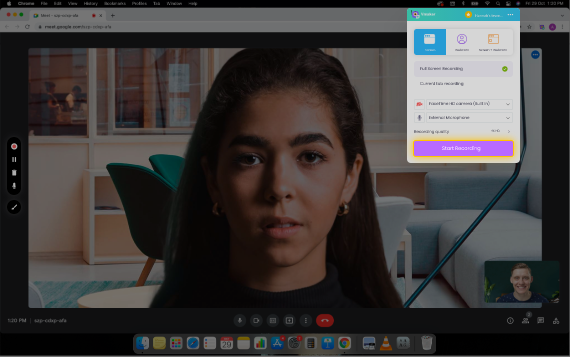
Step 7
To stop recording, click on the red icon or the dock button
Once you finish recording, your recording will be automatically uploaded to your Vmaker’s cloud account.

Step 8
Edit your meeting recording
With Vmaker’s built-in video editor, you can chisel out the unnecessary sections, add music, subtitles, and do much more with your recordings.

Step 9
Download and share your meetings
Render your videos in 4K resolution and share your videos with just a link.

Step 1
Start Vmaker Mac or Windows App on your system
Select “Screen” mode to record just your screen.

Step 2
Set the recording area
There are three options available:
- “Full Screen” mode to capture your entire screen.
- “Custom Size” mode to capture a particular region.
- “Record a Window” mode to record any specific window.
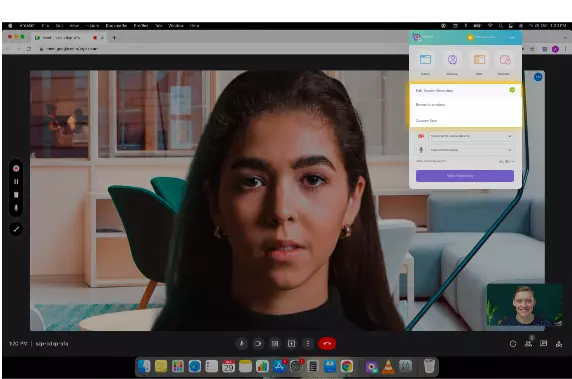
Step 3
Set your recording resolution
Select the recording quality. You can record your meetings at the highest resolution of 4K HD.

Step 4
Select the audio source of your choice
You can either use your system microphone or an external microphone to record your voice.
Tip: Use headphones for better audio quality.

Step 5
Enable your system audio
Click on the Preferences under options and enable the “System Audio” to capture the internal audio.

Step 6
Click on “Start Recording”
Click the “Start Recording” button and start your google meeting.

Step 7
To stop recording, click on the red icon or the dock button
Once you finish recording, your recorded stream will be automatically uploaded to your private cloud account.

Step 8
Edit your meeting recording
Render your videos in 4K resolution and share your videos with your team with just a link. Also, Vmaker is integrated with YouTube, so you can directly upload your video to YouTube from Vmaker.

Step 9
Download and share your meeting recording
Render your videos in 4K resolution and share your videos with your team with just a link. Also, Vmaker is integrated with YouTube, so you can directly upload your video to YouTube from Vmaker.

Record Google Meet on a Laptop with audio without permission
Free for lifetime. No credit card required.
Why should you choose Vmaker to record your Google Meet meetings?
-
Record unlimited Google Meet Videos
You can record an unlimited number of Google Meet sessions for free for a lifetime. All your videos will be recorded with no watermarks and can be easily shared with just a link.
-
-
Record Google Meet Calls with audio
![how to record google meet with audio in laptop]()
You can record both system and microphone audio or choose to record only your system audio while screen recording Google meetings.
-
![how to record google meet with audio in laptop]()
-
Schedule your recording
![record google meet video]()
Now, you can schedule your recording sessions in advance by setting a time, and Vmaker will automatically start the recording the meeting.
-
![record google meet video]()
-
Edit and share your Google meet recordings
Your videos will be automatically stored in your Vmaker cloud account, allowing you to easily edit and share your recordings.
-
Record high-quality Google Meet video calls with audio effortlessly
Free for lifetime. No credit card required.
Frequently Asked Questions
Vmaker offers support for macOS versions 10.14 (Mojave), 10.15 (Catalina), 11.1 (Big Sur), 12 (Monterey), and 13 (Ventura). Vmaker Windows App is compatible with Windows 10 and Windows 11. For other Windows versions, our Chrome extension is available, which supports all Windows versions compatible with Chrome.
Vmaker supports macOS 10.14 (Mojave), macOS 10.15 (Catalina), macOS 11.1 (BigSur), macOS 12 (Monterey), and macOS 13 (Ventura).
Yes, absolutely! You can record a Google Meet meeting even if you are not the host. Simply sign up and install Vmaker on your computer to start recording your Google Meet meetings with audio.
If you are using Vmaker’s Google Meet recording extension or app (for Mac or Windows), you do not need permission to record the meeting. Once the meeting starts, you can simply click the record button and begin your recording. It's crucial to respect the privacy and consent of others when recording screens or sharing content.
Yes, Vmaker records both system and microphone audio, capturing the entire audio from Google Meet.
Absolutely not. We have a strict no-watermark policy to ensure your Google Meet recordings look just the way you want them to.
Yes, Vmaker comes with a screen annotation tool that allows you to annotate and take notes on your screen during Google Meet sessions. However, this feature is available only in the paid plans. Upgrade now.
Yes, Vmaker comes with a screen annotation tool that allows you to annotate and take notes on your screen during Google Meet sessions. However, this feature is available only in the paid plans Upgrade Now.
No, you don't have to worry about downloading and saving the large recording files locally, as all your Google Meet recordings will be stored on the cloud.
To download a Google Meet recording, go to the Vmaker Dashboard, click on the recording, and then click the Download button.
Google doesn’t provide a recording option for free personal Google accounts. With Vmaker, you can record an unlimited number of Google Meet sessions for free, without the need for Google Workplace editions.
No, third-party screen recording software is not detected by Google Meet. Nevertheless, it's important to respect privacy when recording others' Google Meet sessions.
Vmaker has several key features, including screen annotation, simultaneous recording of system and microphone audio, a blur tool for blurring sensitive information, AI-powered virtual backgrounds, and more.