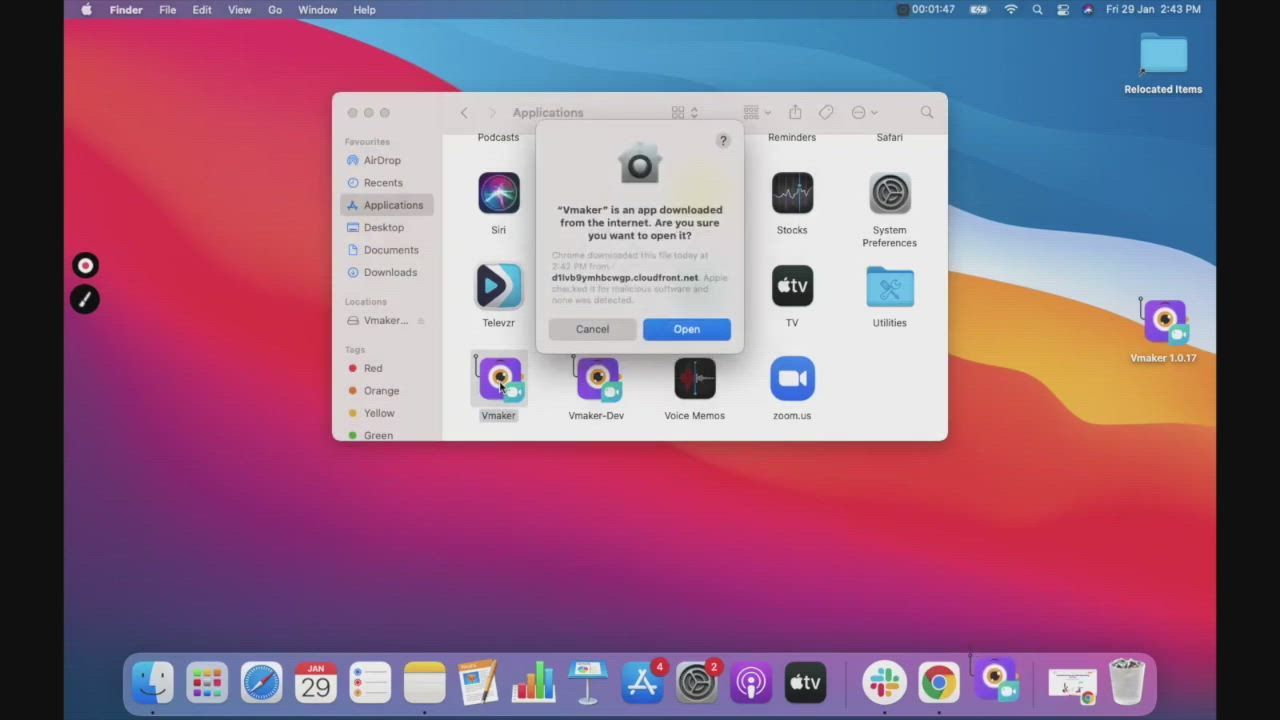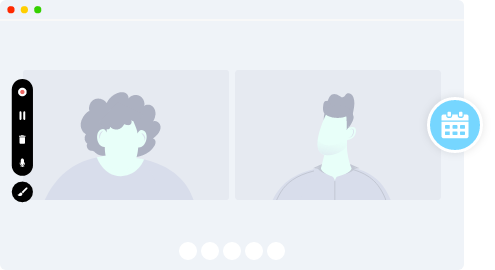Come si fa a registrare una riunione di Google Meet?
Con il software di registrazione dello schermo gratuito di Vmaker puoi registrare le sessioni di Google Meet in qualità HD gratuitamente. Registra tutte le riunioni che vuoi senza filigrane. Inoltre, puoi modificare le registrazioni con lo strumento di video editing gratuito integrato e condividerle semplicemente inviando un link. Guarda il video riportato di seguito per scoprire come registrare una riunione di Google Meet con Vmaker.
Registra le riunioni di Google Meeting con l'audio gratis
Gratis per sempre. Non è richiesta la carta di credito.
Come registrare una riunione di Google Meet con l'audio: guida dettagliata
Una volta scaricato e installato il software di registrazione dello schermo per Mac di Vmaker, segui i passaggi riportati di seguito
Passaggio 1
Accedi alla riunione di Google Meet e avvia l'estensione di Vmaker per Chrome
Seleziona la modalità "Schermo" per registrare solo lo schermo

Passaggio 2
Imposta l'area di registrazione
Seleziona la modalità "Scheda corrente" per acquisire l'audio della scheda della riunione insieme all'audio di sistema
Nota: la registrazione dell'audio di sistema è supportata solo in modalità "Scheda corrente"

Passaggio 3
Imposta la risoluzione della registrazione
Seleziona la qualità di registrazione. Puoi registrare le riunioni con una risoluzione massima di 4K HD
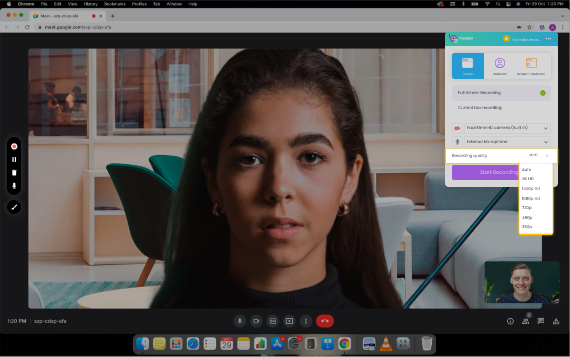
Passaggio 4
Seleziona la sorgente audio che preferisci
Puoi usare il microfono di sistema o un microfono esterno per registrare la tua voce.
Consiglio: usa le cuffie per una migliore qualità audio
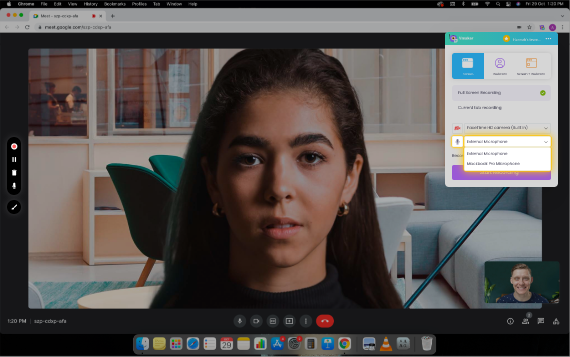
Passaggio 5
Attiva l'audio della scheda
Fai clic su Preferenze nelle opzioni e abilita "Includi audio scheda" per acquisire l'audio interno.
Nota: la registrazione dell'audio interno è supportata solo in modalità "Scheda corrente"
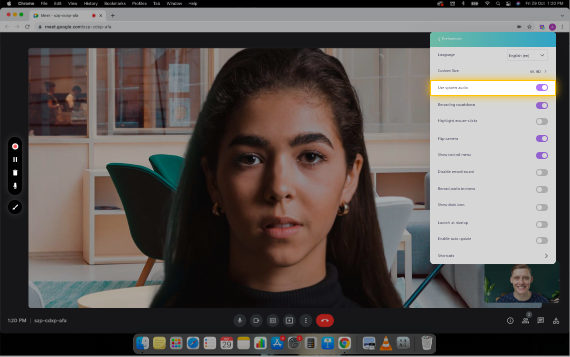
Passaggio 6
Fai clic su "Avvia registrazione"
Premi il pulsante "Avvia registrazione" e registra la riunione
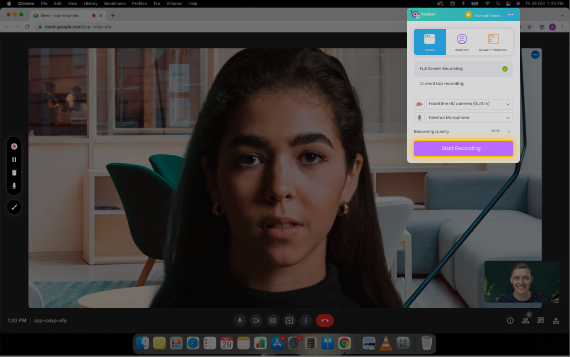
Passaggio 7
Per interrompere la registrazione, fai clic sull'icona rossa o sul pulsante del dock
Una volta terminata la registrazione, il video verrà salvato automaticamente sul tuo account cloud Vmaker.
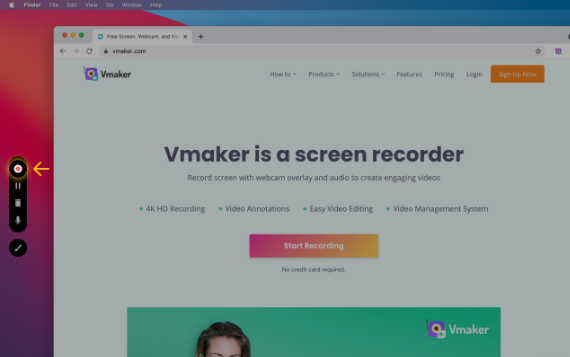
Passaggio 8
Modifica la registrazione della riunione
Con lo strumento di editing video integrato di Vmaker, puoi modificare le registrazioni eliminando le sezioni inutili, aggiungendo musica e sottotitoli e tanto altro ancora.

Passaggio 9
Scarica e condividi le riunioni
Esegui il rendering dei video in 4K e condividili con un link
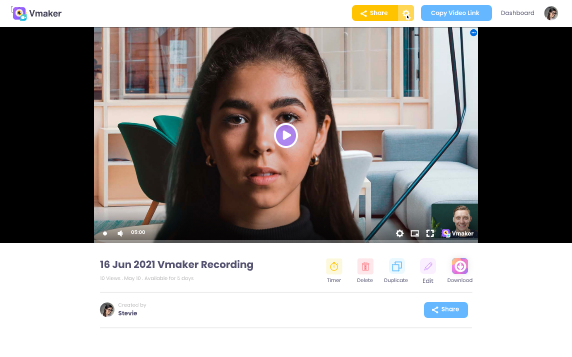
Passaggio 1
Avvia l'applicazione Vmaker sul sistema
Seleziona la modalità "Schermo" per registrare solo lo schermo

Passaggio 2
Imposta l'area di registrazione
Sono disponibili tre opzioni
- Modalità "Schermo intero" per registrare l'intero schermo
- Modalità "Dimensioni personalizzate" per registrare un'area specifica dello schermo
- Modalità "Registra una finestra" per registrare una specifica finestra
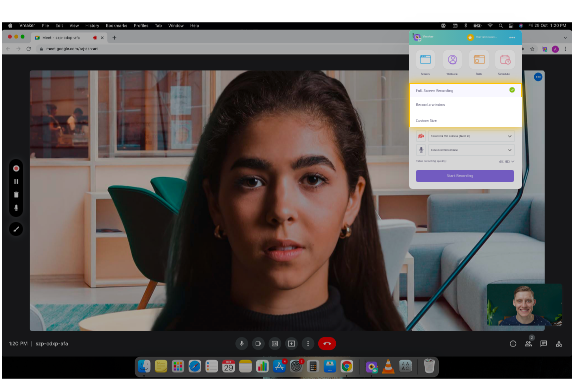
Passaggio 3
Imposta la risoluzione della registrazione
Seleziona la qualità di registrazione. Puoi registrare le riunioni con una risoluzione massima di 4K HD
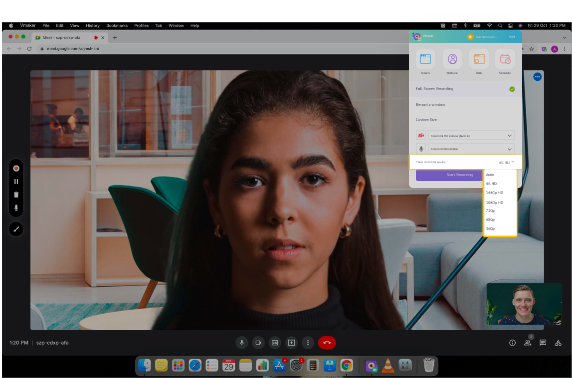
Passaggio 4
Seleziona la sorgente audio che preferisci
Puoi usare il microfono di sistema o un microfono esterno per registrare la tua voce.
Consiglio: usa le cuffie per una migliore qualità audio
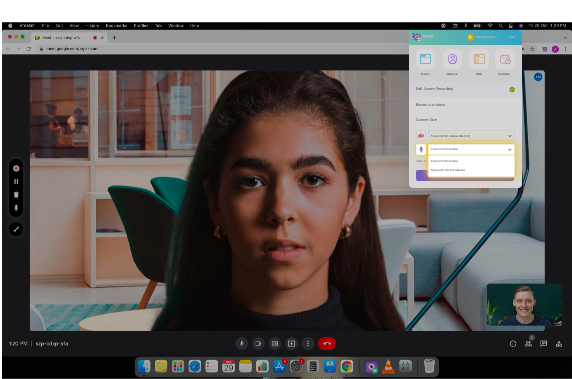
Passaggio 5
Abilita l'audio di sistema
Fai clic su Preferenze nelle opzioni e abilita "Audio di sistema" per acquisire l'audio interno.
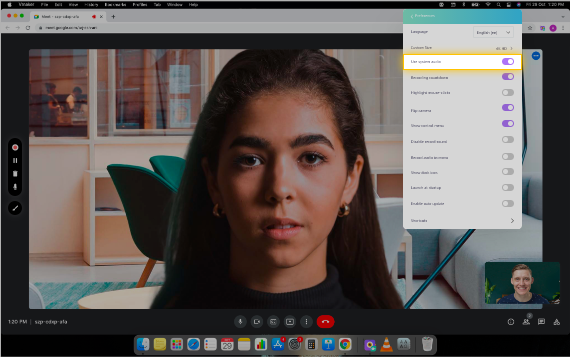
Passaggio 6
Fai clic su "Avvia registrazione"
Fai clic sul pulsante "Avvia registrazione" e avvia la riunione di Google Meeting.
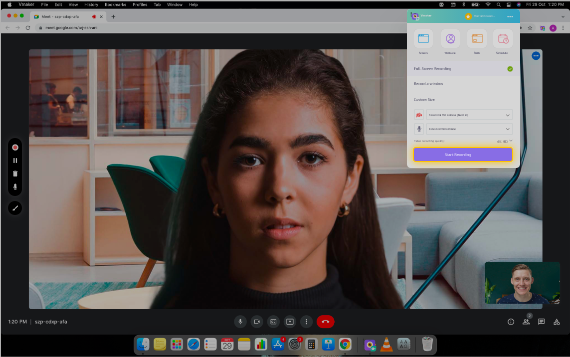
Passaggio 7
Per interrompere la registrazione, fai clic sull'icona rossa o sul pulsante del dock
Una volta terminata la registrazione, il video verrà salvato automaticamente sul tuo account cloud privato.
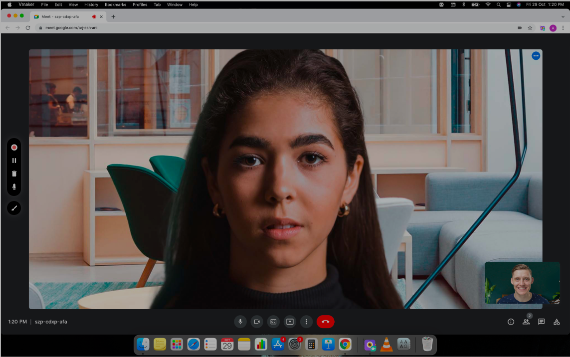
Passaggio 8
Modifica la registrazione della riunione
Esegui il rendering dei tuoi video in 4K e condividili con il tuo team semplicemente con un link. Inoltre, Vmaker è integrato con YouTube, quindi puoi caricare i video su YouTube direttamente da Vmaker.

Passaggio 9
Scarica e condividi la registrazione della riunione
Esegui il rendering dei tuoi video in 4K e condividili con il tuo team semplicemente con un link. Inoltre, Vmaker è integrato con YouTube, quindi puoi caricare i video su YouTube direttamente da Vmaker.
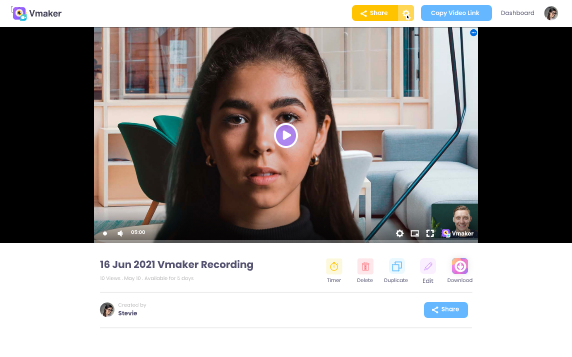
Registra le riunioni di Google Meeting con l'audio gratis
Gratis per sempre. Non è richiesta la carta di credito.
Perché scegliere Vmaker per registrare le riunioni Google?
-
Registra riunioni Google Meet illimitate
Puoi registrare tutte le sessioni Google Meet che vuoi gratuitamente, per sempre. Tutti i tuoi video verranno registrati senza filigrane e potranno essere condivisi in tutta semplicità con un link.
-
-
Registra le riunioni di Teams con l'audio
![Registra le riunioni di Teams con l'audio]()
Durante la registrazione delle riunioni di Google Meeting, puoi registrare sia l'audio di sistema sia quello del microfono o solo quello di sistema.
-
![Registra le riunioni di Teams con l'audio]()
-
Pianifica le registrazioni
![Pianifica le registrazioni]()
Ora puoi pianificare in anticipo le sessioni di registrazione impostando un orario, per consentire a Vmaker di avviare automaticamente la registrazione quando accedi alla riunione.
-
![Pianifica le registrazioni]()
-
Modifica e condividi le registrazioni delle riunioni di Google Meet
Una volta terminata la registrazione, il video verrà archiviato automaticamente nel tuo account cloud Vmaker, dal quale puoi facilmente modificare e condividere le tue registrazioni.
-
Inizia a registrare le tue riunioni Google con il software di registrazione dello schermo gratuito di Vmaker
Gratis per sempre. Non è richiesta la carta di credito.
Domande frequenti
Vmaker supporta macOS 10.14 (Mojave), macOS 10.15 (Catalina) e macOS 11.1 (Big Sur).
Assolutamente sì, puoi registrare le riunioni anche se non sei l'host.
Se usi Vmaker, non hai bisogno di alcuna autorizzazione per registrare la riunione. Una volta iniziata la riunione, puoi semplicemente fare clic sul pulsante di registrazione per avviare la registrazione.
Sì. Vmaker ti consente di registrare sia l'audio di sistema sia l'audio del microfono delle riunioni di Google Meet.
Assolutamente no. Abbiamo adottato una politica severa contro l'aggiunta della filigrana per assicurarci che le registrazioni delle tue riunioni Google siano esattamente come vuoi tu.
Sì, puoi registrare le sessioni di Google Meet con risoluzione 4K. La registrazione in 4K è però disponibile solo con i piani di abbonamento a pagamento. Aggiorna ora.
Sì. Vmaker offre uno strumento di annotazione su schermo che ti consente di annotare e prendere note sullo schermo durante le riunioni di Google Meet. Questo strumento è però disponibile solo con i piani di abbonamento a pagamento. Aggiorna ora.
No. Tutte le registrazioni delle sessioni di Google Meet verranno salvate nel cloud, dunque non dovrai preoccuparti di scaricare e salvare in locale file di registrazione di grandi dimensioni.
Per scaricare la registrazione di una riunione di Google Meet, accedi al dashboard di Vmaker > fai clic sulla registrazione > fai clic sul pulsante Scarica per scaricare il video.