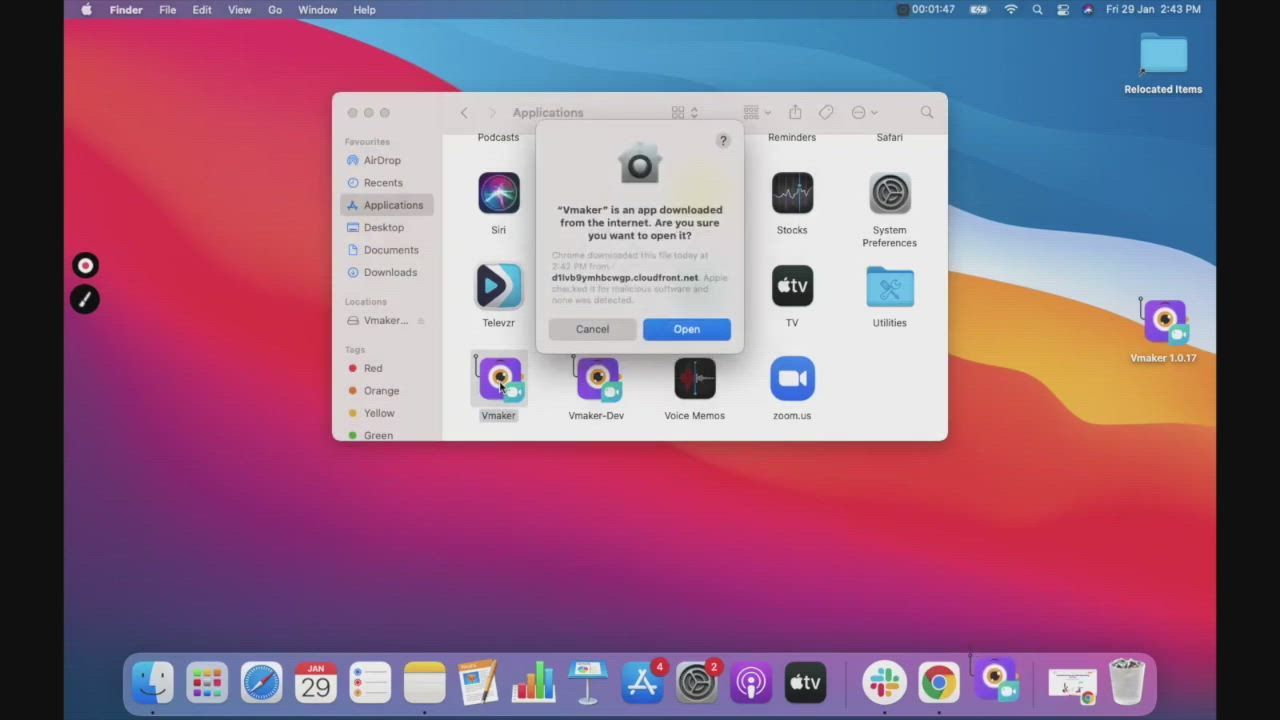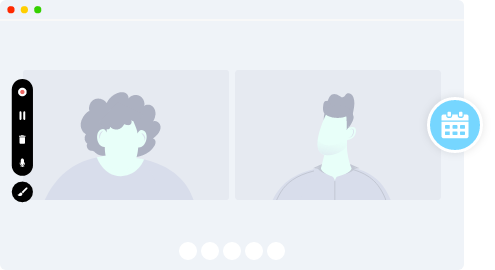Como gravar Google meet?
Gravar reuniões do Google com o gravador de tela gratuito do Vmaker permite que você capture sessões de reunião com qualidade HD gratuitamente. Você pode gravar um número ilimitado de sessões de reunião, sem marcas d'água. Além disso, você também pode editar as gravações de suas reuniões com o editor de vídeo gratuito integrado do Vmaker e compartilhá-las sem esforço com apenas um link. Confira o vídeo abaixo para saber como gravar um encontro do Google com o Vmaker!
Grave reuniões do Google com áudio gratuitamente
Gratuito para sempre. Não precisa de cartão de crédito.
Como gravar um Google Meet com áudio - guia passo a passo
Siga os passos abaixo depois de baixar e instalar o gravador de tela do Vmaker para Mac em seu sistema
Passo 1
Entre na sua reunião do Google e inicie a extensão Vmaker do Chrome
Escolha modo "Tela" para gravar apenas sua tela

Passo 2
Configure a área de captura
Selecione o modo "Aba Atual" para capturar sua aba de reunião junto com o áudio do sistema
Observação: somente o modo "Aba Atual" permite gravação de áudio interno.

Passo 3
Configure sua resolução de gravação
Escolha a qualidade de gravação. Você pode gravar suas reuniões na maior resolução de 4K HD.
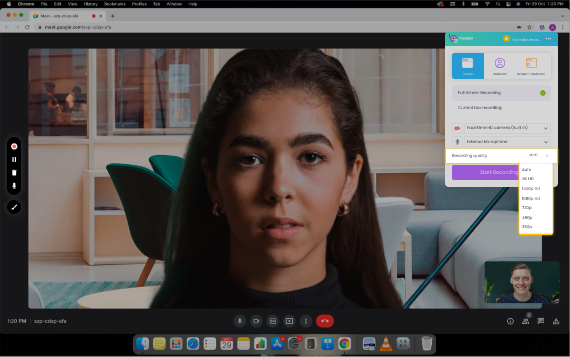
Passo 4
Escolha a fonte de áudio de sua preferência
Você pode usar o microfone do seu sistema ou um microfone externo para gravar sua voz.
Dica: use headphones para melhor qualidade de áudio.
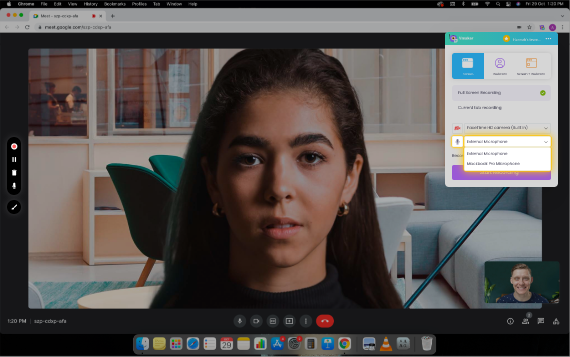
Passo 5
Habilite o áudio da sua aba
Clique em Preferências nas opções e habilite "Incluir Áudio da Aba" para capturar seu áudio interno.
Atenção: Somente o modo "Aba Atual" permite gravação de áudio do sistema
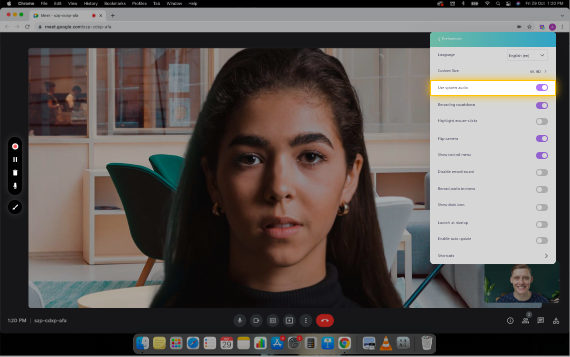
Passo 6
Clique em "Começar a Gravar"
Clique no botão "Começar a Gravar" e grave sua reunião.
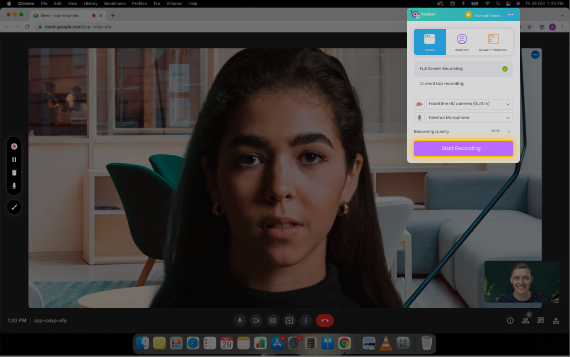
Passo 7
Para parar a gravação, clique no ícone vermelho ou no botão dock
Assim que terminar de gravar, será feito automaticamente o upload da sua gravação para sua conta Vmaker na nuvem.
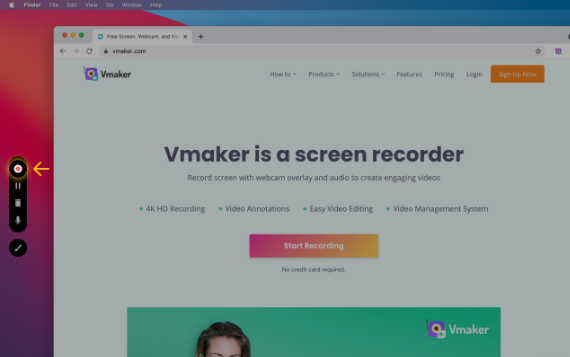
Passo 8
Edite a gravação de sua reunião
Com o editor de vídeo embutido do Vmaker, você pode remover seções desnecessárias, adicionar música, legendas e fazer muito mais com suas gravações.

Passo 9
Baixe e compartilhe suas reuniões
Renderize seus vídeos em resolução 4K e compartilhe-os com apenas um link.
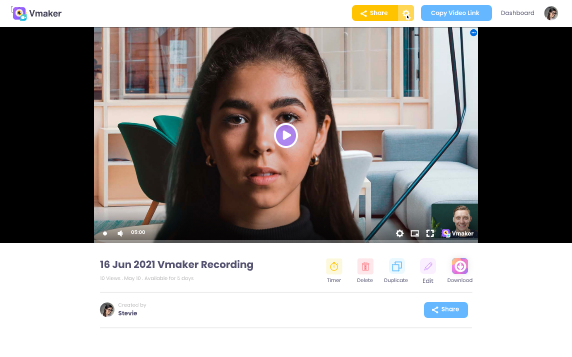
Passo 1
Inicie o aplicativo Vmaker no seu sistema
Escolha modo "Tela" para gravar apenas sua tela

Passo 2
Configure a área de captura
Existem três opções
- "Tela Inteira" captura sua tela inteira.
- O modo "Tamanho Personalizado" captura uma região em particular.
- O modo "Gravar uma Janela" grava uma janela específica
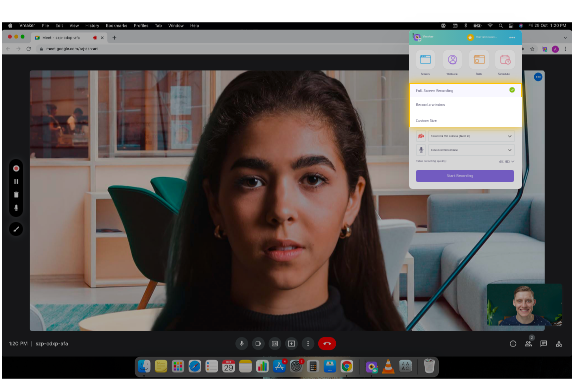
Passo 3
Configure sua resolução de gravação
Escolha a qualidade de gravação. Você pode gravar suas reuniões na maior resolução de 4K HD.
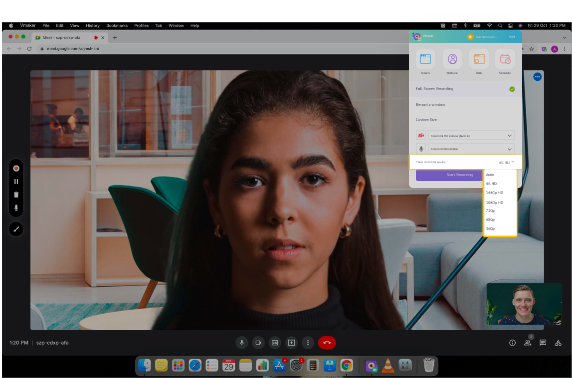
Passo 4
Escolha a fonte de áudio de sua preferência
Você pode usar o microfone do seu sistema ou um microfone externo para gravar sua voz.
Dica: use headphones para melhor qualidade de áudio.
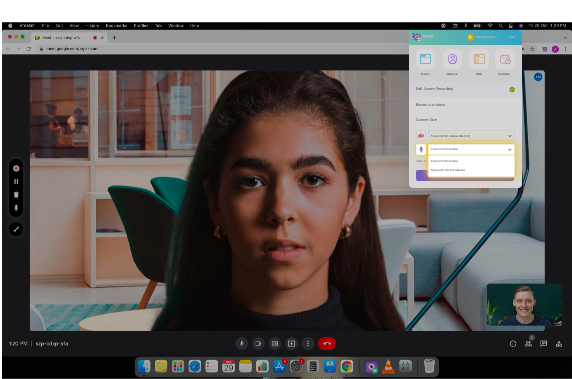
Passo 5
Habilite o áudio do seu sistema
Clique em Preferências nas opções e habilite "Incluir Áudio do Sistema" para capturar seu áudio interno.
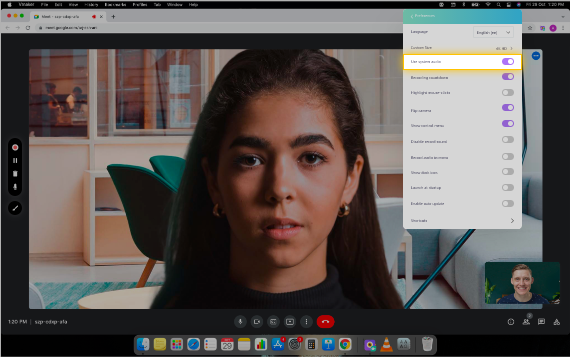
Passo 6
Clique em "Começar a Gravar"
Clique no botão "Começar a Gravar" e grave sua reunião do Google.
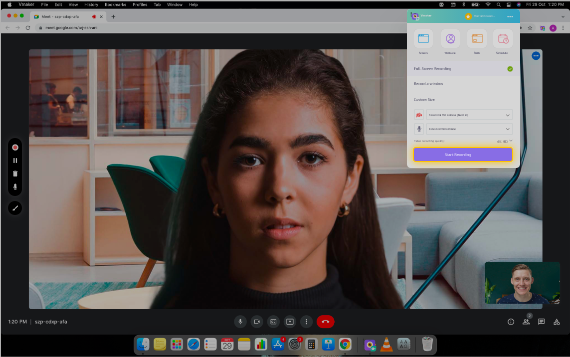
Passo 7
Para parar a gravação, clique no ícone vermelho ou no botão dock
Assim que terminar de gravar, será feito automaticamente o upload da sua gravação para sua conta privada na nuvem.
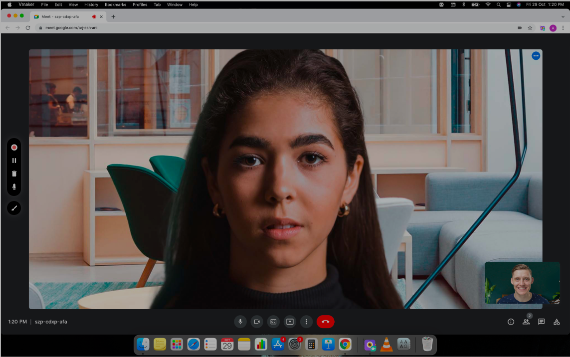
Passo 8
Edite a gravação de sua reunião
Renderize seus vídeos em resolução 4K e compartilhe seus vídeos com sua equipe com só um link. Além disso, Vmaker é integrado com YouTube, então você pode subir diretamente seu vídeo para o YouTube a partir do Vmaker.

Passo 9
Baixe e compartilhe a gravação da sua reunião
Renderize seus vídeos em resolução 4K e compartilhe seus vídeos com sua equipe com só um link. Além disso, Vmaker é integrado com YouTube, então você pode subir diretamente seu vídeo para o YouTube a partir do Vmaker.
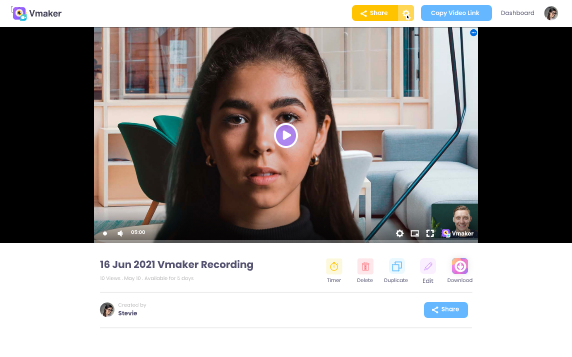
Grave reuniões do Google com áudio gratuitamente
Gratuito para sempre. Não precisa de cartão de crédito.
Por que você deveria escolher Vmaker para graver suas reuniões do Google?
-
Grave vídeos ilimitados de graça
Você pode gravar um número ilimitado de sessões de Google Meet gratuitamente e para o resto da vida. Todos os seus vídeos serão gravados sem marcas d'água e podem ser facilmente compartilhados apenas com um link.
-
-
Grave reuniões do Teams com áudio
![Grave reuniões do Teams com áudio]()
Você pode gravar tanto áudio do sistema quanto microfone ou só o áudio do sistema enquanto grava a tela com reuniões do Google.
-
![Grave reuniões do Teams com áudio]()
-
Agende sua gravação
![Agende sua gravação]()
Agora você pode agendar suas sessões de gravação com antecedência escolhendo uma hora e deixar o Vmaker fazer a gravação automaticamente assim que você entrar na reunião.
-
![Agende sua gravação]()
-
Edite e compartilhe suas gravações de reuniões do Google
Quando terminar a gravação, seu vídeo será automaticamente armazenado na conta da nuvem do Vmaker, e dali você pode editar e compartilhar suas gravações facilmente.
-
Comece a gravar suas reuniões do Google com o gravador de tela gratuito do Vmaker
Gratuito para sempre. Não precisa de cartão de crédito.
Perguntas Frequentes
Vmaker suporta macOS 10.14 (Mojave), macOS 10.15 (Catalina) e macOS 11.1 (Big Sur).
Sim, com certeza, você pode gravar uma reunião mesmo se não for o anfitrião.
Se estiver usando Vmaker, você não precisa de permissão para gravar a reunião. Quando a reunião começar, você pode simplesmente clicar no botão de gravar e começar sua gravação.
Sim. Vmaker grava tanto o áudio do sistema e o áudio do microfone. Então todo o áudio do Google Meet será capturado.
Absolutamente não. Nós temos uma política rígida de não ter marca d'água para garantir que suas gravações do Google Meet se pareçam com o que você quer.
Sim, você pode gravar Google Meet na maior qualidade de 4K. Mas a gravação de 4K só está disponível em planos pagos. Faça o upgrade agora.
Sim. Vmaker vem com uma ferramenta de anotação na tela que lhe permitirá rabiscar e fazer anotações na tela durante o Google Meet. Mas a ferramenta de anotação de tela só está disponível em planos pagos. Faça o upgrade agora.
Não. Todas suas gravações do Google Meet serão disponibilizadas na nuvem para que você não tenha que se preocupar com baixar um arquivo de gravação enorme e salvá-lo localmente.
Para baixar uma gravação do Google Meet, vá para o dashboard do Vmaker>clique em gravação>clique no botão Download e seu vídeo será baixado.