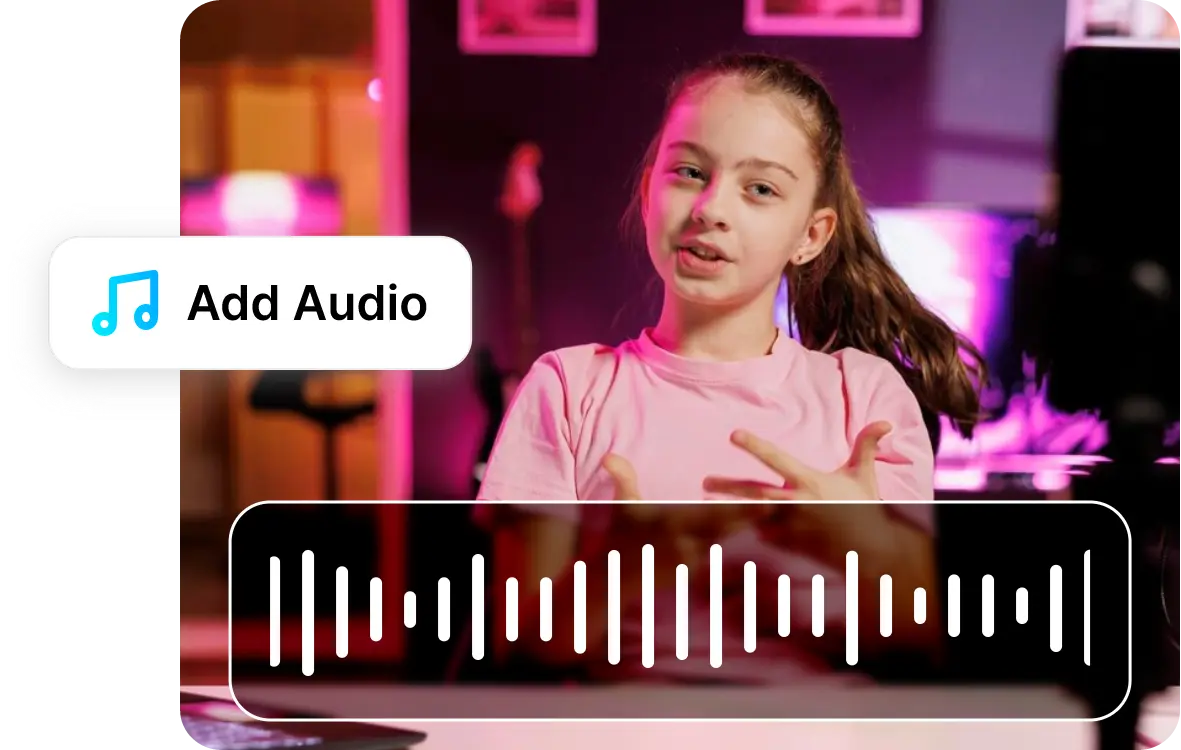25,000,000+
Users










Add Audio To Your Videos In The Blink Of An Eye
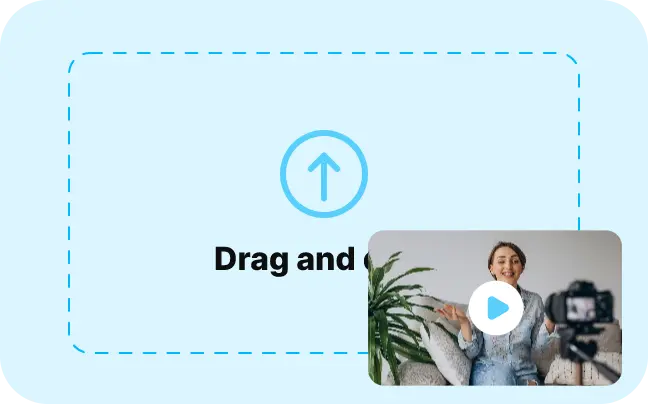
1. Upload a file
Click on the Edit Video button and upload your video. You can also pick one from the Library.
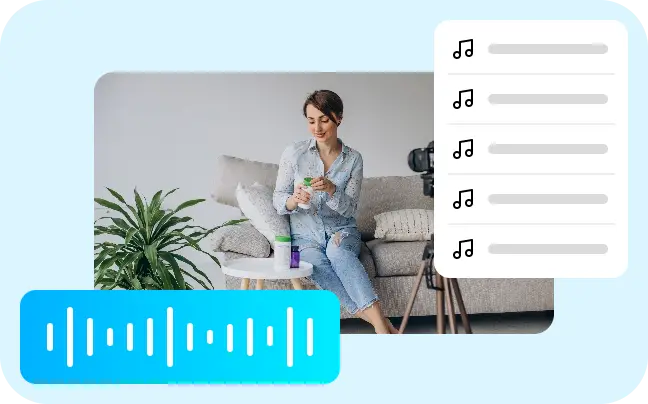
2. Add Audio or Music
Click on the Music button in the side toolbar, select music or sound effects from the stock library, or upload your own file.
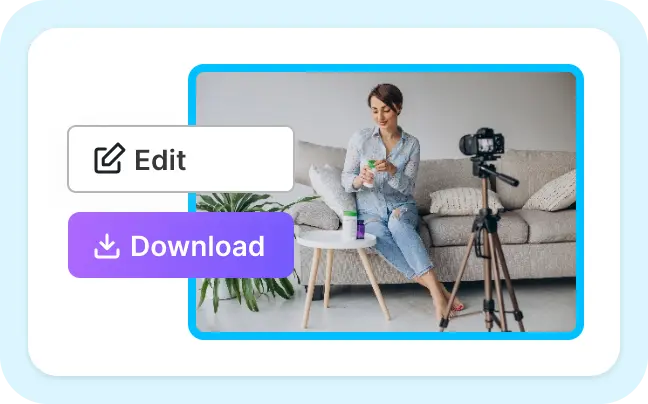
3. Edit and Download
Trim or loop the audio to match the length of the video as needed. Export the video without a watermark.
Add Music, Sound Effects, and Voiceover with Online Video Editor
Make Better Video Transitions
To keep your audience hooked, choose from 1000s of sound effects from our stock library for your video transitions.
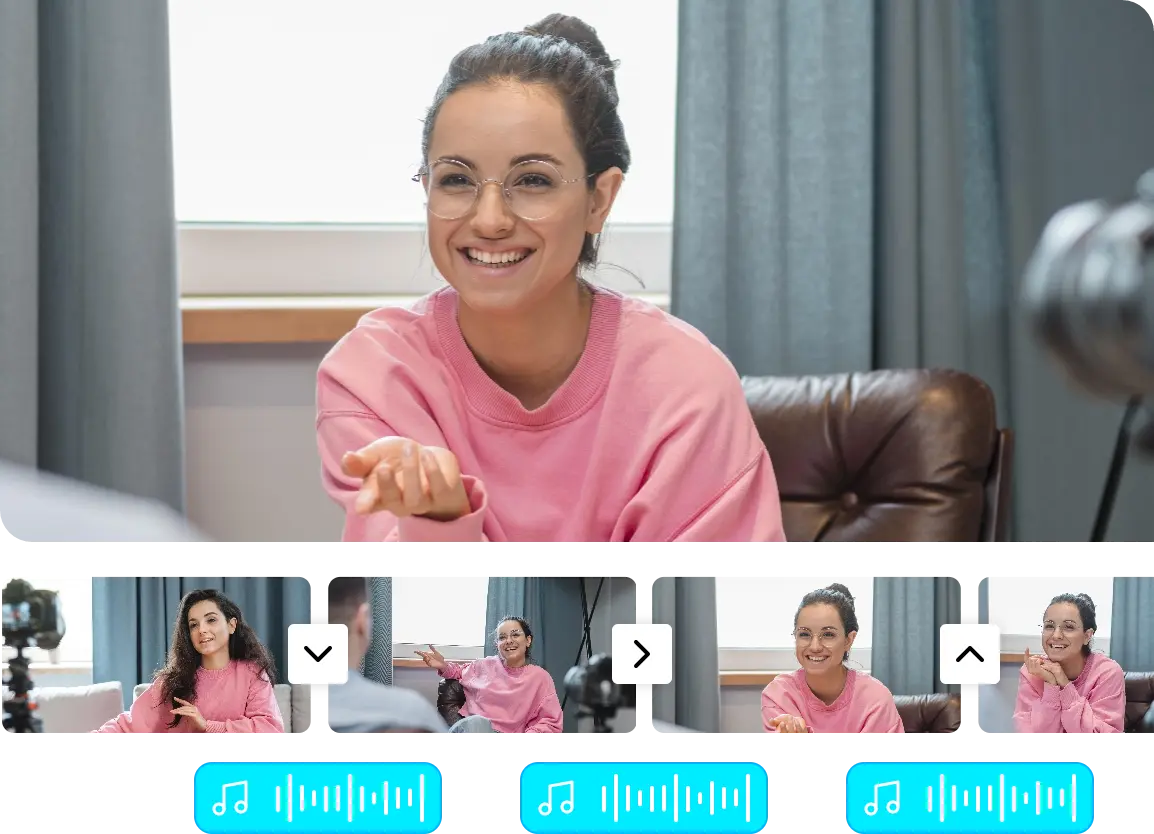
Add Your Own Audio Files
Got your own voiceover? Or a specific audio file to go with the video you’ve uploaded? You can upload them to your videos.
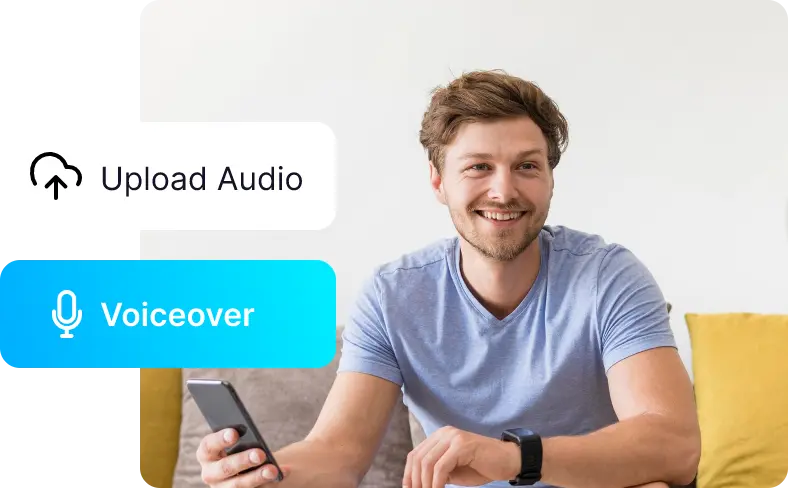
Loop or Trim Your Audio
When you add audio, it might not match the video length. You can trim the audio file for short videos or play it in loop.
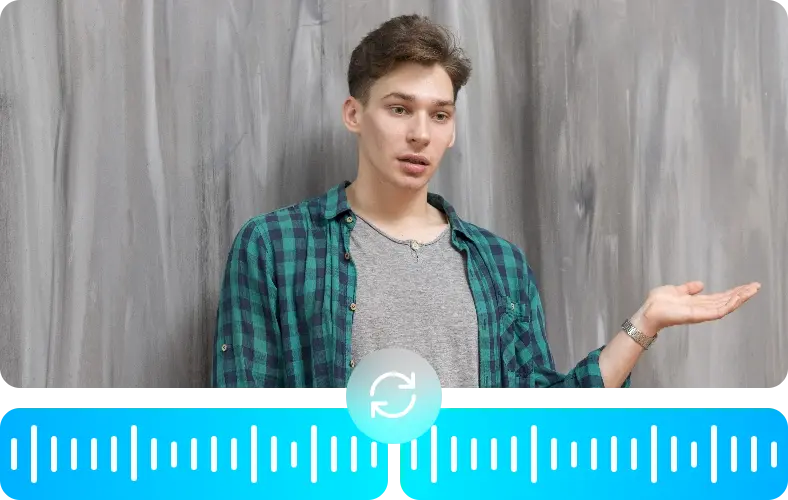
Adjust Volume In A Snap
You can adjust the volume of the original audio or background tracks easily. You just have to drag the volume slider.
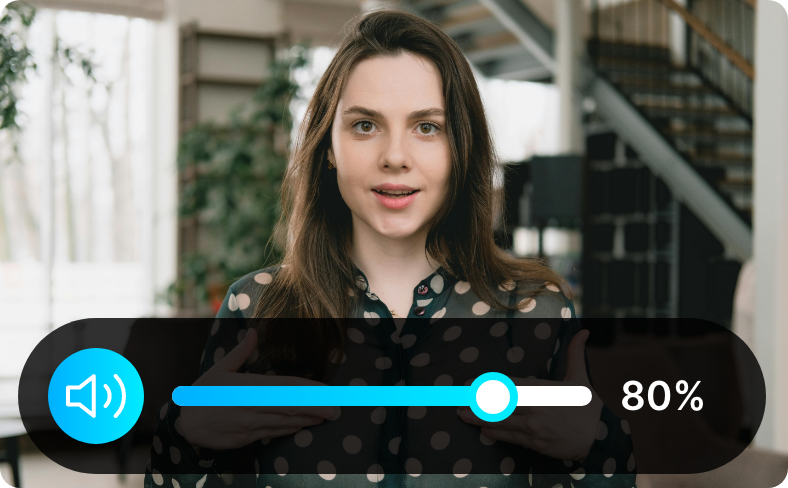
Remove Background Noise
You can enhance the sound of the original audio, remove the background noise, and chop off the blank spaces.

Powerful Video Editing Tools for All your editing needs

Create Music Videos and Podcast
Just by adding audio to your video, you can convert your mundane videos into more engaging music videos and podcasts.

Detach Audio from Video
Detach audio from your video in a click. You can also remove noise, and manipulate volume, using the Vmaker AI video editor

Add Audio from Stock Library
Vmaker AI video editor has 1000+ images & videos to choose from. You can pick and play with them to enhance your videos.

Create Videos with Audio for Socials
Pull up your favorite playlist or hot new releases, add them to match your visuals, and publish them on your social media channels.

Add Voiceover to your Video
You can either record your own voiceover or upload an audio file to your video using the Vmaker AI video editor.
More Tools
AI Video Editor
Youtube Video Editor
AI Subtitle Generator
AI Video BG Remover
Long Video to Shorts
Video Cropper
Video Cutter
Video Merger
Video Trimmer
Add Audio to Video
Add Text to Video
Video Looper
Video Resizer
Video Speed Changer
Rotate Video
Flip Video
Reverse Video
Filter Video
Adjust Video
Some snippets from Customer’s Love
4.7 (271)
Frequently Asked Questions
You can use a reliable online video editor like Vmaker AI with generative AI functionalities. It allows you to add audio to videos online and download them. Watermark-free videos can be downloaded by upgrading to a paid plan.
There are so many free video editors available for free. Vmaker AI video editor is free and online. So, it makes it easier to add audio to your videos.
Open Vmaker AI online video editor. Then, choose the Music option on the side toolbar. From there, you can either select audio tracks from the stock library or upload your own. This way, adding audio to your videos is easy.
Video editors come with a feature that allows you to add audio to your videos. Vmaker AI video editor makes it easier because it’s online and is free.
Open Vmaker AI video editor. Upload your video clips to the working canvas. Once you’ve arranged the video clips in the order of your choice, you can add the music. You can either select the trending music from the stock library or upload it from your local storage/Google Drive.
Yes, you surely can add audio to your video. All you need is a reliable AI online video editor like Vmaker AI.
Open Vmaker AI video editor. Click on the Music button and upload the audio file to your project. You can either:
- i) Mute the original MP4 video and then add a song or music to your video
- ii) Reduce the volume of either the video’s original audio or the background music track that you’re adding to the video.
All you need to do is this:
Open Vmaker AI, upload your videos, click on the Music option in the
side toolbar, And play around with the audio files available in our
stock library or add your own.
Yes, you surely can. An online video editor like VmakerAI will help you to do that in minutes.
Once you’ve added the audio file to your video, click on the three dots in the middle of the track. It has the Volume slide bar. Adjust the volume based on your preferences.
First, you need to convert your PowerPoint presentation into a video and then upload it to a video editor. We’d recommend using an online video editor like Vmaker AI with generative AI functionalities. Once you’ve uploaded the video, you can click on the Music option shown in the side toolbar. Then, you can just choose a suitable background music and it to your video.